Sådan konverteres JPG til PNG i Paint 3D: Windows PC
Miscellanea / / August 05, 2021
Brugerdefineret ROM | CyanogenMod | Android-apps | Firmwareopdatering | MiUi | Alt lager-ROM | Lineage OS |
Paint 3D er en cool indbygget applikation til både 2D og 3-dimensionel billedredigering på Windows PC. Det er en forstærket avatar af den gode gamle Microsoft Paint. Brugergrænsefladen til Paint 3D er ret enkel at bruge. Applikationen understøtter flere billedformater. Det giver os mulighed for at redigere og konvertere JPG til PNG-format og omvendt. Det er hvad jeg vil demonstrere i denne vejledning.
Jeg bruger Paint 3D til et flertal af billedredigeringsarbejdet til min oprettelse af indhold. Nogle gange er jeg nødt til at redigere JPG-billeder og konvertere dem til PNG for at bruge miniaturebilleder af høj kvalitet. Dette gør det muligt for billedet at have en tabsfri tilstedeværelse og mindre størrelse. Du kan endda oprette en gennemsigtig baggrund, hvis du prøver at redigere et logo.

Fejlfinding | Sådan løses, hvis Windows 10 Mobile Hotspot slukkes automatisk
Konverter JPG til PNG i Paint 3D
Der er den grundlæggende metode til at gemme billedet fra JPG til PNG-format.
- Rediger billedet med JPG-format
- Når du er klar til at gemme billedet, skal du trykke på Ctrl + Skift + S.
- vælg derefter som vist på skærmbilledet Gem somType for at udvide en rullemenu.

- Vælg PNG [Som du kan se, gemmer jeg en jpg-fil ved at konvertere til PNG]
- Klik derefter på Gemme. Færdig.
Gem et billede som PNG med gennemsigtig baggrund
Lad os sige, at du vil oprette et billede og gemme det i PNG-format ved at gøre baggrunden gennemsigtig.
- Jeg oprettede et tekstindhold GetdroidTips på den hvide lærredbaggrund i Paint 3D.
- Når du redigerer et jpg-billede, har det en baggrundsfarve. Dette er hvad vi skal fjerne og konvertere til PNG.
- Så når du vil gøre et billede gennemsigtigt, skal du klikke på Lærred i menulinjen
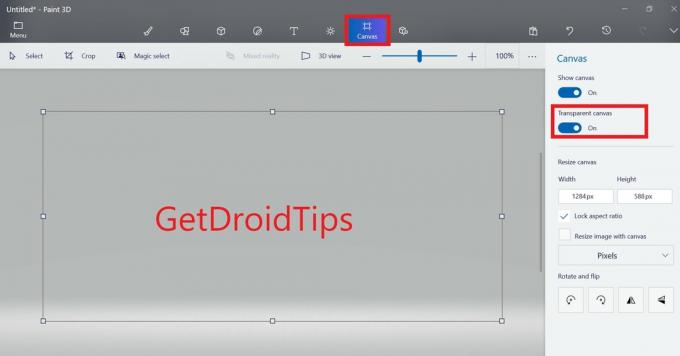
- På højre side vil der være en mulighed, Gennemsigtig lærred. Aktivér det [følg skærmbilledet]
- Nu skal du trykke på Ctrl + Skift + S for at udløse Gem som dialog boks. Indtast et filnavn, og sørg for, at gem som type er indstillet til PNG.
I et andet tilfælde, hvis det billede, du vil gemme i PNG, har et baggrundsbillede, der ikke er almindeligt, skal du bruge det magiske værktøj til at fjerne baggrundssektionen, du ikke har brug for. Derefter skal du bare aktivere det gennemsigtige lærred som vi gjorde ovenfor. Til sidst skal du gemme billedet med PNG-udvidelse via Gem som.
Så dette er de nemmeste metoder, du kan bruge til at konvertere et billede fra JPG til PNG-format. Jeg håber, at guiden var hjælpsom.
Læs næste,
- Sådan repareres udskrivningsskærm, der ikke fungerer på Windows 10-pc
- Sådan får du vist Samsung Notes på Windows PC / Laptop



![Sådan installeres lager-ROM på Oppo AX5 [CPH1851EX_11_A.15] [Firmware / Unbrick]](/f/7544cafa4ce1736cc10831f34f75cbce.jpg?width=288&height=384)