Sådan downloades og bruges sjove zoombaggrunde
Miscellanea / / August 05, 2021
I denne vejledning viser vi dig, hvordan du downloader og bruger Zoom-baggrunde. Indtil sidste år eller deromkring, da det kom til gruppevideoopkald, var Skype det foretrukne valg. I år 2020 har der dog været en drastisk ændring i landskabet. Apps som Microsoft Teams, Google Meet og Zoom har set en enorm stigning i deres brugerbase. Mens de to tidligere allerede havde et stort mærke forbundet med dem, var det ikke tilfældet med sidstnævnte. Men som det viser sig, har Zoom formået at overgå alle sine konkurrenter.
Evnen til at tilføje op til 100 deltagere i normale opkald og over 500 ved hjælp af tilføjelser har virkelig gjort det til det markante fra folkemængderne. Føj til de mange tilpasninger, den har at tilbyde, og man kunne ikke have bedt om mere. I denne henseende giver appen dig mulighed for at bruge adskillige typer brugerdefinerede baggrunde, som du kan anvende på dine gruppeopkald. Når alt kommer til alt vil du ikke gerne vise dit rodede soveværelse i baggrunden, ikke? Når det er sagt, vil denne guide hjælpe dig med at downloade og bruge sjove Zoom-baggrunde. Følg med for trinene.
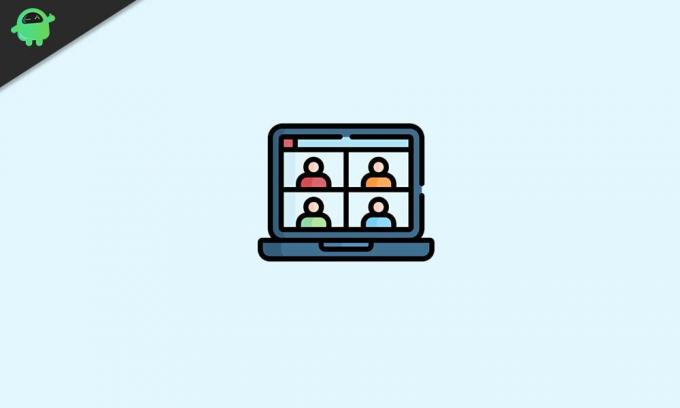
Indholdsfortegnelse
-
1 Sådan downloades zoombaggrunde
- 1.1 Websteder, der tilbyder gratis og betalte billeder
-
2 Sådan tilføjes baggrunde til zoom
- 2.1 Anvendelse af baggrunde på Windows / Mac
- 2.2 Anvendelse af baggrundszoombaggrund på mobile enheder
- 2.3 Anvend baggrunde under et Live Zoom-møde
Sådan downloades zoombaggrunde
Appen tilbyder allerede nogle forudindstillede baggrunde, som du kan bruge i dine gruppeopkald. Antallet er dog begrænset og vigtigere, svarer det ikke til alles behov. Heldigvis har de også mulighed for at uploade dine egne brugerdefinerede baggrunde.
Men det bliver virkelig udfordrende at finde det perfekte billede fra den overflod af baggrunde, der er tilgængelige online. For at hjælpe dig viser vi nogle af de websteder, der tilbyder gratis kongelige billeder i høj kvalitet, samt nogle muligheder, der giver betalte billeder. Du kan henvise til den, der passer til dine behov.
Websteder, der tilbyder gratis og betalte billeder
I den henseende er der en hel del websteder, der tilbyder gratis billeder lovligt i fuld HD-kvalitet. Du kan downloade og bruge en hvilken som helst af dem og bruge den som din Zoom-baggrund. Nogle af de bemærkelsesværdige inkluderer Fra Pixabay og Uplash. For de fleste har Pixabay været deres go-to-site til download af billeder på tværs af forskellige domæner uden at afskalere bukke. Det tilbyder over 1,8 millioner + stock-billeder i høj kvalitet, videoer, vektorgrafikillustrationer og mere.
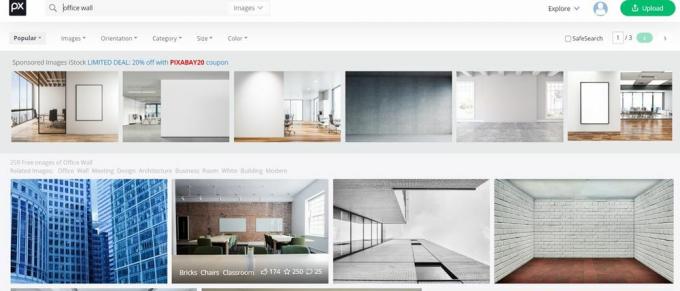
Bare for at downloade billeder i fuld HD-kvalitet skal du muligvis oprette en gratis konto, for andre er det ikke nødvendigt at oprette en konto. Men hvis Pixabay ikke kan matche dine krav, bør Unsplash bestemt. Det ser også masser af gratis billeder i høj kvalitet, der kunne downloades helt gratis. Der er et stort antal kategorier, som du også kan udnytte fuldt ud.

I nogle tilfælde. den gratis mulighed viser sig muligvis ikke at være det bedste valg. Hvis begge ovenstående muligheder ikke lykkedes at levere de ønskede billeder, kan du prøve de betalte muligheder. I denne henseende Adobe Stock-billeder eller Shutterstock er to store aktører på markedet. Så gå over til et af de fire gratis / betalte alternativer ovenfor og download det billede / billeder, du vælger. Når downloadingen er færdig, henvises til nedenstående instruktioner for at bruge disse billeder som din Zoom-baggrund.
Sådan tilføjes baggrunde til zoom
Nu hvor du har downloadet billederne, er det tid til at anvende dem som din baggrund. Følg nedenstående trin for det. Først og fremmest viser vi trinene til at gøre det på Windows og Mac. Dette vil derefter blive fulgt af trinene til din smartphone. Følg med.
Anvendelse af baggrunde på Windows / Mac
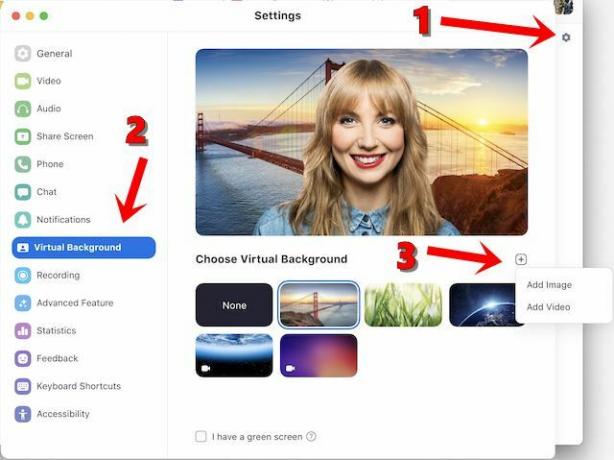
- Åbn Zoom-appen på din pc eller Mac.
- Klik derefter på ikonet Indstillinger øverst til højre.
- Fra venstre menulinje skal du klikke på indstillingen Virtuel baggrund.
- Klik derefter på Plus-ikonet yderst til højre lige under din video
- Fra menuen, der vises, skal du vælge Tilføj billede eller Tilføj video efter behov, vælg det ønskede billede, og det er det.
Dette var trinene til at downloade og bruge Zoom-baggrunde på din Mac eller pc-opsætning. Lad os nu rette vores opmærksomhed mod trinene for det samme på dine smartphones.
Anvendelse af baggrundszoombaggrund på mobile enheder
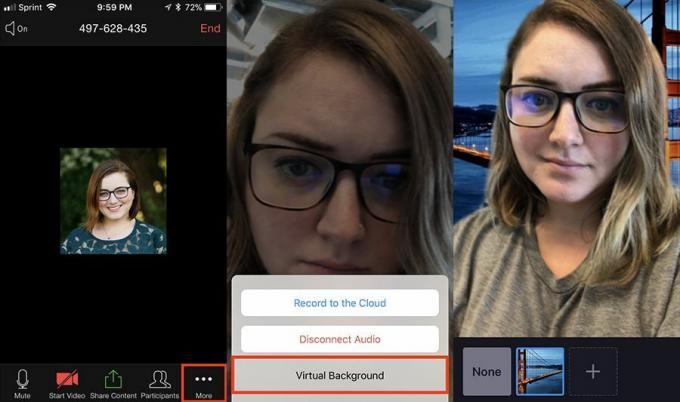
- Start Zoom-appen (iOS | Android) på din smartphone og log ind med dine kontooplysninger.
- Tryk derefter på indstillingen Mere nederst til højre.
- Vælg indstillingen Virtuel baggrund i den menu, der vises
- Tryk nu på + ikonet for at uploade et nyt billede, og det anvendes derefter automatisk.
Anvend baggrunde under et Live Zoom-møde
Hvis du allerede har downloadet den krævede Zoom-baggrund, men endnu ikke har anvendt, kan du gøre det selv midt i et live-møde. Sådan kan dette gøres:

- Mens du er i mødet, skal du klikke på pilen opad (^) ved siden af indstillingen Start / Stop video.
- Klik derefter på Vælg en virtuel baggrund.
- Vælg det ønskede billede, og det er det.
Så med dette konkluderer vi guiden om, hvordan du downloader og bruger Zoom-baggrunde. Vi har angivet trinene til Windows, Mac og mobile enheder. Desuden har vi også vist, hvordan man bruger disse brugerdefinerede baggrunde midt i mødet. Hvis du stadig er i tvivl, så lad os det vide i kommentarerne nedenfor. Afrunding, her er nogle Tips og tricks til iPhone, PC tip og tricksog Android tip og trick at du også skal tjekke ud.



