Sådan får du vist wi-fi-netværkets signalstyrke på iPhone eller iPad
Miscellanea / / August 05, 2021
Hvis du bruger Wi-Fi-routernetværket til din forbindelse, kan du måske undre dig over, hvordan du kan kontrollere Wi-Fi-hastigheden på dine enheder. Der var et flertal af brugerne, der tænkte, at det sandsynligvis ville være en tanke at se det trådløse netværk, men det var ret ubesværet. Apple giver dig en funktion til at kontrollere Wi-Fi-forbindelsen på din iPhone eller en iPad-enhed, der kører iOS 13 og iPadOS 13.
Den mest foretrukne måde at se Wi-Fi-netværksmodtagelsen på din enhed på er at se den i meddelelsespanelet på din enhed. Det er dog vigtigt, at du har oprettet forbindelse til Wi-Fi, før du ser Wi-Fi-netværkshastigheden. I dag skal vi lære dig, hvordan du kan se Wi-Fi-hastigheden på din enhed, og det hjælper med at analysere Wi-Fi-netværkssignalstyrken. Desuden kan du bruge denne funktion til at analysere og finde ud af Wi-Fi-netværksrelaterede problemer.
Tjek din Wi-Fi-signalstyrkeforbindelse på din iPhone eller iPad?
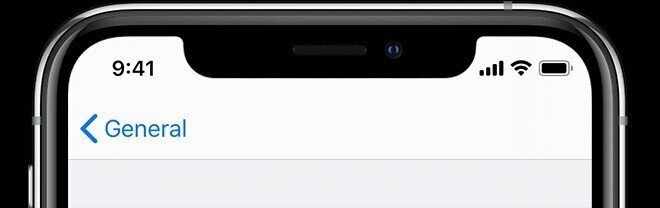
Her skal vi lære, hvordan du kan se Wi-Fi-netværksstyrken på meddelelsespanelet. For ikke at nævne, skal du være forbundet til Wi-Fi-netværket før for at se modtagelsen af Wi-Fi-netværket. Du kan analysere styrken ved at se på signalikonet, og hvis der er 3 søjler, er et signal fremragende efterfulgt af 2 søjler betyder godt, og til sidst betyder det, at det er svagt ikke stabilt. Du kan finde ud af problemerne eller komme tættere på Wi-Fi for aktiv og stabil forbindelse.
Sådan får du vist Wi-Fi signalstyrke på iOS og iPadOS
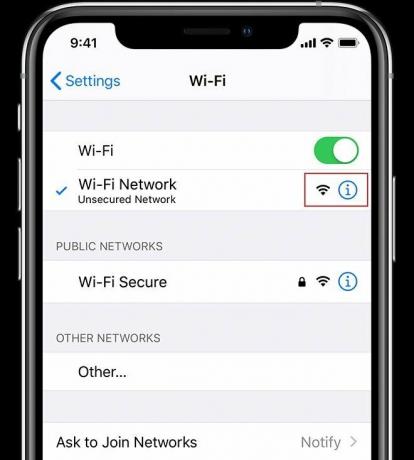
YDu er nødt til at aktivere denne funktion fra indstillingen på din iPhone eller iPad, og det var ret nemt at kontrollere ved hjælp af følgende trin nedenfor.
- Første ting først, åbn "Indstilling af app" på din enhed.
- Gå derefter over til "Trådløst internet."
- Nej, gå Wi-Fi-netværksliste og find den “Wi-Fi-netværk” eller du kunne finde med "Trådløs router" mulighed.
- Her alle tilgængelige Wi-Fi-enheder vises ved siden af Wi-Fi-navn.
- Der kan du få ideen ved at se på Ikon for Wi-Fi-signalindikator.
- Hvis du modtager en tre bar betyder en fremragende netværksdækning, to bar betyder en god og stabil
- Forbindelse, men hvis der er en bar tilbage, betyder det ustabil og dårlig forbindelse.
- Det er det.
Desuden kan du også tjekke ud ved at trykke på Wi-Fi for at få detaljerede detaljer. Hvis du ønsker at få roenetværket, anbefales det at komme tættere på Wi-Fi-routeren. Væggene og det andet materiale kan let opfange Wi-Fi-netværket, herunder metaller, og hvis din enhed bliver Lav Wi-Fi-forbindelse, så blev det kontinuerligt tjekket og opdateret netværket, indtil det får en bedre netværksforbindelse.
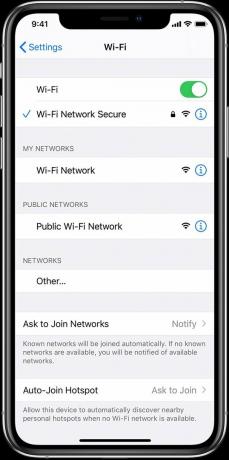
I dette tilfælde bliver din enhed muligvis lidt varm og overvej derefter at slukke for Wi-Fi. På samme måde kan du også oprette forbindelse til en anden Wi-Fi-router. Derudover var der forskellige Wi-Fi-signalværktøjer tilgængelige i Apple App Store. Stadig forbedrede de ikke forbindelsen, fordi den er baseret på enhedens hardwarefunktioner.
Forhåbentlig kan du lide denne artikel og forblive hjælpsom for din. Vi antager, at du nu er i stand til at se Wi-Fi-netværksstyrken på din iPhone eller iPad. Vi kan godt lide at kende oplevelsen og eventuelle forslag eller forespørgsler. Del med os i kommentarfeltet nedenunder, hold øje med flere yderligere spændende tip.
Romeshwar er en teknisk journalist, elsket af Lakhs. Tak for adskillige artikler til det respekterede websted fra 4. april 2019. En upartisk mening, vejledninger, levere kvalitetsindhold og informativ. Brøl til tilfreds, du er teknologiens sult.

![Sådan installeres Stock ROM på Lanix X500B [Firmware Flash File / Unbrick]](/f/b935a3bab0f43a36ebf15a978e63e52e.jpg?width=288&height=384)
![Sådan installeres Stock ROM på Tecno H7 [Firmware Flash File / Unbrick]](/f/6b5354e026b629e2a93f843fc15a1182.jpg?width=288&height=384)
![Sådan installeres Stock ROM på Logicom Le Lift [Firmware Flash File / Unbrick]](/f/93c90a35f8ac7c72073a0ca7613a0a7c.jpg?width=288&height=384)