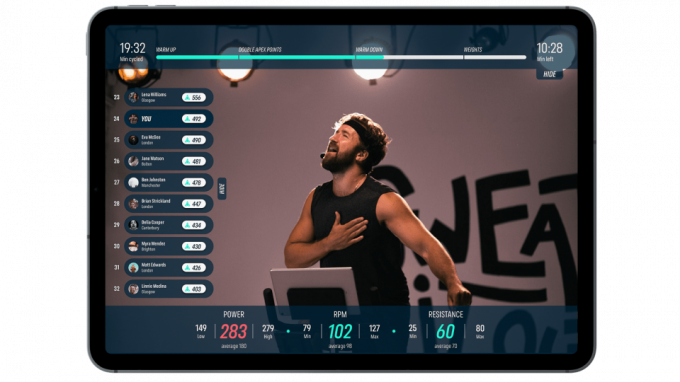Sådan aktiveres eller deaktiveres projektering til denne pc i Windows 10
Miscellanea / / August 04, 2021
Annoncer
Indstillingen 'Projektering til denne pc', der tilbydes af Windows, er praktisk til flere formål. Har du nogensinde følt behovet for at få adgang til data, der er gemt på din smartphone eller en computer direkte på din pc? Nå, vi kan altid bruge en USB eller andre eksterne harddiske til et sådant formål. Men igen, det virker som en masse arbejde, i det mindste for en doven person som mig. Her er en omfattende guide til aktivering eller deaktivering af projektering til denne pc i Windows 10-enheder.
Efter at have Projecting-funktionen på din Windows 10-pc kan du gøre din enhed til en trådløs skærm. Du kan også tænke på det som en skærmovervågningsfunktion, hvorigennem du uden problemer kan kaste skærmen på din telefon eller f.eks. En anden computer på din skærm og kontrollere den uafhængigt. Funktionen fungerer også godt med de fleste Windows 10-pc'er, Windows-smartphones og et par Android-enheder.
Men da de fleste gennemsnitlige brugere ikke synes at være helt fortrolige med denne funktion, er det første spørgsmål, der rammer os, hvordan vi aktiverer eller deaktiverer den? Fortsæt med at læse artiklen, og du skal finde alle svarene på din tvivl.
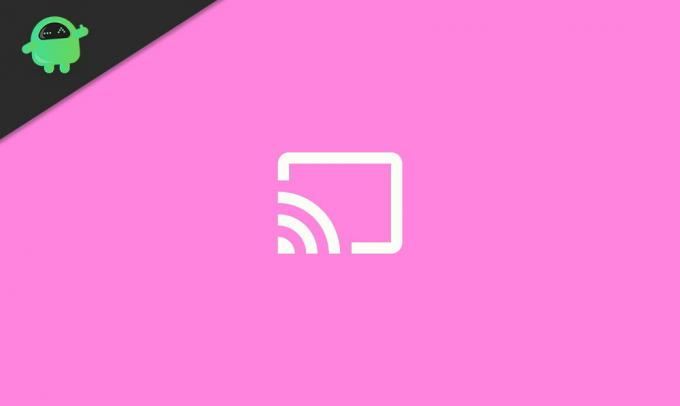
Annoncer
Sådan aktiveres eller deaktiveres projektering til denne pc i Windows 10
Hvis du bruger det første gang, skal du muligvis først installere funktionen 'Trådløs skærm' på din enhed. Følgende trin vil guide dig gennem hele processen:
Klik på ikonet 'Start' fra proceslinjen, og klik på 'Indstillinger'. Gå til 'System'.

Klik på på menuen til venstre på skærmen 'Projicerer til denne pc'.

Klik derefter på ‘Valgfrie funktioner'Lige under 'Projicering til denne pc' afsnit.
Annoncer

Klik på 'Tilføj en funktion'.

Annoncer
Søge efter 'Trådløs skærm', marker afkrydsningsfeltet og klik på 'Installere' knap.

Vent, indtil det er installeret på din enhed.
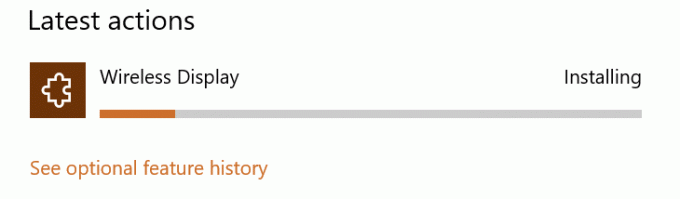
Klik nu på skyderen for at aktivere 'Projicerer til denne pc‘.

Tilsvarende gentager du trin 1, 2, 3 og 8 for at deaktivere funktionerne, og det er det hele.
Hvis indstillingen 'Valgfrie funktioner' ikke vises under 'Projicering til denne pc', skal du gå til Indstillinger> Apps> Apps og funktioner> Valgfrie funktioner og derefter gentage trin 5 og 6. På denne måde kan du også installere 'Wireless Display' på din pc.
Konklusion
Forhåbentlig skal dette hjælpe dig med at aktivere og deaktivere 'Projektering til denne pc' på din enhed. Der er også et par andre måder. De kan dog være lidt vanskelige at gå med. Så dette er den mest grundlæggende metode og fungerer også perfekt med alle Windows-pc'er. Fortæl os om yderligere spørgsmål, eller hvis du står over for et problem, der aktiverer denne funktion på din enhed.
Editorens valg:
- Fix: 'Profil ikke slettet fuldstændigt' Fejl på Windows 10
- Fix: Windows 10 system lyder ikke
- Sådan løses Windows 10-fejl 0X800706F9?
- Sådan ændres standard systemfont i Windows 10
- Fix: Problemer med netværksforbindelse på Windows 10