Sådan ændres standard systemfont i Windows 10
Miscellanea / / August 04, 2021
Annoncer
Ønsker du det skift standard systemfont på din Windows 10 computer.? Så i denne vejledning vil jeg lære dig, hvordan du gør det. Windows OS er simpelt, men nogle gange ender det med at lave underlige ændringer i dets indstillinger. Tilbage under Windows 7 var der en nem måde at ændre systemfonten og de visuelle aspekter af andre komponenter direkte på operativsystemet direkte.
Dette system til ændring af skrifttyper på din pc er ikke længere muligt efter opgraderingen til Windows 10. Som standard bruger Windows 10 Segoe UI-skrifttypen. Du kan ændre det til en anden skrifttype. For at gøre det skal du foretage ændringer i Windows-registreringsdatabasen. Senere, hvis du ikke vil have din tilpassede skrifttype og gå tilbage til Segoe UI, kan du også gendanne ændringerne.
Indholdsfortegnelse
-
1 Sådan ændres standard systemfont i Windows 10
- 1.1 Foretag ændringer i registreringsdatabasen
- 1.2 Gendannelse af standard Segoe UI-skrifttypen på Windows 10-systemet
- 1.3 Brug af systemgendannelse til at rette enhver fejl på din pc
Sådan ændres standard systemfont i Windows 10
Ansvarsfraskrivelse: Tilpasning af Windows-registreringsdatabasen kan forårsage dit Windows OS og påvirke funktionen af andre applikationer. Så sørg for at tage sikkerhedskopi af de vigtige filer på din computer, i tilfælde af at noget går galt. Du kan også oprette et systemgendannelsespunkt. Dette hjælper dig med at systemet går tilbage til et tidspunkt inden du ændrede registreringsdatabasen. Hvis der vises en fejl efter ændringen i registreringsdatabasen, bliver den rettet.
Foretag ændringer i registreringsdatabasen
- Start notesblok-appen
- Kopier og indsæt nu følgende kodefragment.
[HKEY_LOCAL_MACHINE \ SOFTWARE \ Microsoft \ Windows NT \ CurrentVersion \ Fonts]
"Segoe UI (TrueType)" = """Segoe UI Bold (TrueType)" = """Segoe UI fed kursiv (TrueType)" = """Segoe UI Italic (TrueType)" = """Segoe UI Light (TrueType)" = """Segoe UI Semibold (TrueType)" = """Segoe UI Symbol (TrueType)" = ""[HKEY_LOCAL_MACHINE \ SOFTWARE \ Microsoft \ Windows NT \ CurrentVersion \ FontSubstitutes]"Segoe UI" = "NEW-FONT-NAME"
- Trykke Windows + I at åbne Indstillinger
- Klik på Tilpasning

- Klik derefter på Skrifttyper
-
Vælg skrifttypen efter eget valg

- I kodefragmentet til registreringsdatabasen skal du skifte navigere til den sidste linje
-
Udskift "NEW-FONT-NAME" med den skrifttype, du valgte fra listen Skrifttyper under Tilpasning

- Trykke Ctrl + Skift + S at indlede Gem som
- Navngiv filen med .reg filnavneudvidelse og vælg Gem som type til Alle filer
- Nu højreklik på den nyligt klikkede .reg-fil navn og vælg Fusionere
- Klik på for at bekræfte din handling Ja og klik derefter på Okay
BEMÆRK: Gå altid efter en simpel skrifttype, der ellers ikke har symboler, det kan være svært for dig at bruge skrifttypen eller endda gendanne til den forrige skrifttype.
Annoncer
Gendannelse af standard Segoe UI-skrifttypen på Windows 10-systemet
Som pr. Min tidligere omtale kan du rulle tilbage til den tidligere Segoe UI-skrifttype lige når du vil. Her er trinene til at gøre det.
- Åbn Notepad-appen
- Kopier og indsæt følgende registerkodefragment
[HKEY_LOCAL_MACHINE \ SOFTWARE \ Microsoft \ Windows NT \ CurrentVersion \ Fonts]"Segoe UI (TrueType)" = "segoeui.ttf""Segoe UI Black (TrueType)" = "seguibl.ttf""Segoe UI Black Italic (TrueType)" = "seguibli.ttf""Segoe UI Bold (TrueType)" = "segoeuib.ttf""Segoe UI fed kursiv (TrueType)" = "segoeuiz.ttf""Segoe UI Emoji (TrueType)" = "seguiemj.ttf""Segoe UI Historic (TrueType)" = "seguihis.ttf""Segoe UI Italic (TrueType)" = "segoeuii.ttf""Segoe UI Light (TrueType)" = "segoeuil.ttf""Segoe UI Light Italic (TrueType)" = "seguili.ttf""Segoe UI Semibold (TrueType)" = "seguisb.ttf""Segoe UI Semibold Italic (TrueType)" = "seguisbi.ttf""Segoe UI Semilight (TrueType)" = "segoeuisl.ttf""Segoe UI Semilight Italic (TrueType)" = "seguisli.ttf""Segoe UI Symbol (TrueType)" = "seguisym.ttf""Segoe MDL2-aktiver (TrueType)" = "segmdl2.ttf""Segoe Print (TrueType)" = "segoepr.ttf""Segoe Print Bold (TrueType)" = "segoeprb.ttf""Segoe-script (TrueType)" = "segoesc.ttf""Segoe Script Bold (TrueType)" = "segoescb.ttf"[HKEY_LOCAL_MACHINE \ SOFTWARE \ Microsoft \ Windows NT \ CurrentVersion \ FontSubstitutes]"Segoe UI" = -
- Gem filen med .reg udvidelse
- sæt Gem som type til Alle filer
- Højreklik derefter på den fil, du lige har oprettet, og vælg Fusionere fra rullemenuen
- Bekræft det ved at klikke Ja og derefter klikke på Okay
Brug af systemgendannelse til at rette enhver fejl på din pc
Hvis du ser nogle alvorlige fejl på din enhed, efter du har foretaget ændringer i registreringsdatabasen, kan du starte en systemgendannelse. Til det skal du have oprettet et gendannelsespunkt. Vælg blot det gendannelsespunkt, så vil dit system være i gang igen, ligesom det var før du foretog ændringer i registreringsdatabasen.
- Gå til Skriv her for at søge boks
- Skriv gendannelsespunkt
- Fra de bedste matchende resultater skal du klikke på Åben på Opret et gendannelsespunkt

- Klik derefter på fanen Systembeskyttelse
- Klik på Systemgendannelse

- Vælg gendannelsespunktet som du tidligere har oprettet [dette skal du gøre, før du foretager ændringer i registreringsdatabasen]
- Klik nu på Næste > Afslut
- Genstart din computer for at gennemføre ændringerne
Konklusion
Hvis du er den slags bruger, der har en evne til at tematisere og eksperimentere med skrifttyper, skal du prøve det og ændre systemfonten i Windows 10.
relaterede artikler
Annoncer
- Sådan geninstalleres Microsoft Store-appen på Windows 10
- Sådan deaktiveres meddelelser i Windows 10
- Indstil standard GPU til apps på Windows 10: Sådan gør du

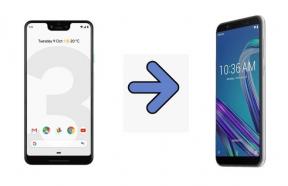
![Nem metode til at rodfæste Oppo A9 2020 ved hjælp af Magisk [Ingen TWRP nødvendig]](/f/e46774c8ea8405cb1f77376288a33c3f.jpg?width=288&height=384)
