Fix: 'Profil ikke slettet fuldstændigt' Fejl på Windows 10
Miscellanea / / August 04, 2021
Annoncer
Naturligvis er Windows 10-operativsystemet langt den bedste platform for pc-brugere, når det kommer til spil, uddannelse, projektarbejde og meget mere. På grund af en masse nyttige funktioner med forbedret sikkerhed og visuel behandling, Windows 10 brugere kan udføre næsten enhver opgave meget let. Dog rapporterer nogle brugere, at 'Profilen ikke er slettet fuldstændigt' i Windows 10, der forstyrrer dem.
Mens du prøver at slette en profil eller brugerkonto på Windows 10, ser det ud til at ende med en fejlmeddelelse, der ligner noget “Profilen er ikke slettet fuldstændigt. Fejl - Mappen er ikke tom. ” Hvis du også er et af ofrene, skal du sørge for at følge denne fejlfindingsvejledning for hurtigt at løse det. Det er også værd at nævne, at den bestemte fejl vises i alle Windows 10-udgaver (Home / Pro / Enterprise).
Kommer til de forskellige rapporter online og nogle af de mulige årsager til et sådant problem, det ser ud til, at Windows-standardsøgefunktionen muligvis forstyrrer kontoprofilen, mens sletter. Derudover kan problemer med Windows-registreringsnøglerne være en anden grund. Chancerne er også store, at mens profilen til sletning af profilen på Windows 10 GUI forbliver ufuldstændig.
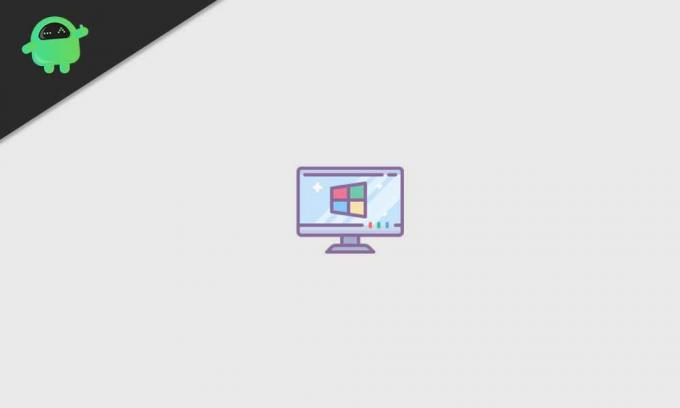
Annoncer
Indholdsfortegnelse
-
1 Fix: 'Profil ikke slettet fuldstændigt' Fejl på Windows 10
- 1.1 1. Fjern bruger som administrator
- 1.2 2. Deaktiver Windows-søgning
- 1.3 3. Fjern data fra Registreringseditor
- 1.4 4. Fjern ukendt konto
Fix: 'Profil ikke slettet fuldstændigt' Fejl på Windows 10
Selvom det er meget let at fjerne eller oprette brugerkontoprofilen på Windows 10, kan nogle uheldige brugere ikke gøre det. Så uden at spilde mere tid, lad os springe ind i guiden nedenfor.
1. Fjern bruger som administrator
Hvis du vil fjerne en brugerprofil, skal du have administratorrettigheder på Windows 10-systemet. Husk, at du ikke allerede kan fjerne den brugerprofil, du er logget på. Sørg for at oprette en anden brugerprofil først, og derefter kan du nemt slette din primære profil.
- Først og fremmest skal du logge ind på din computer med administratorkontoen.
- Sørg derefter for, at den konto, du prøver at slette, ikke er logget ind i det øjeblik.
- Så tryk på Windows + R taster for at åbne Løb dialog boks.
- Type netplwiz og klik på Okay at åbne Brugerkonto vindue.
- Her kan du kontrollere alle brugerprofiler i det tilgængelige system.
- Klik nu for at vælge den brugerprofil, du vil slette> Klik på Fjerne.
- Du skal kunne se en prompt 'Er du sikker på, at du vil fjerne den valgte profil'.
- Klik blot på Ja at fortsætte.
- Når du er færdig, skal du genstarte din computer og kontrollere, om fejlen 'Profil ikke slettet fuldstændigt' på Windows 10 er rettet eller ej.
2. Deaktiver Windows-søgning
Det ser ud til, at Windows-søgetjenesten på en eller anden måde forhindrer brugere i fuldstændigt at fjerne profilen på Windows 10. Nogle af de berørte brugere har nævnt, at de har formået at rette 'Profilen ikke slettet fuldstændigt. Fejl - biblioteket er ikke tomt. ’Ved at deaktivere Windows-søgetjenesten.
Bemærk venligst: Du bliver nødt til at følge nedenstående trin for at genaktivere Windows-søgetjenesten, når du har fjernet profilen.
- Trykke Windows + R taster for at åbne Løb dialog boks.
- Type services.msc og ramte Gå ind at åbne Tjenester. [Hvis UAC bliver bedt om det, skal du klikke på Ja for at fortsætte]
- Rul nu ned på listen over tjenester, og find den Windows-søgetjeneste.
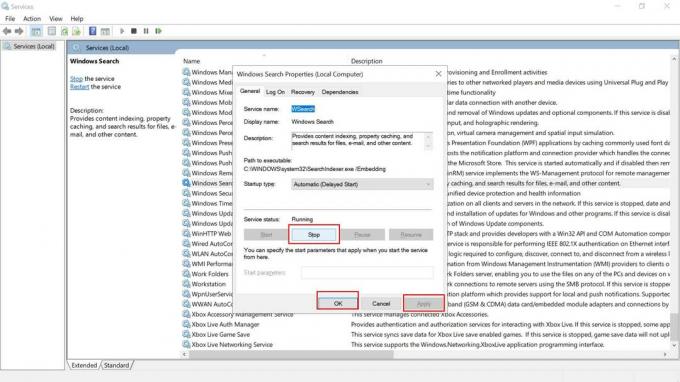
Annoncer
- Dobbeltklik på det> Vælg Hold op.
- Når tjenesten er stoppet, skal du åbne Løb dialogboksen igen.
- Skriv derefter Systemegenskaber Avanceret og ramte Gå ind at åbne op Systemegenskaber.
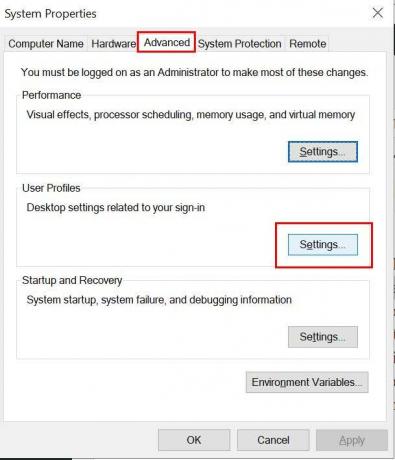
- Klik på Fremskreden fanen> Klik på Indstillinger ved siden af Brugerprofiler.
- Vælg den profil, du vil slette, i menuen Brugerprofiler.
- Klik på Slet og bekræft processen.
- Til sidst skal du genstarte din computer og følge ovenstående trin igen for at gå til Tjenester.
- Her skal du sørge for at Højreklik på den Windows-søgetjeneste igen og klik på Start for at aktivere det. [Glem IKKE dette trin]
3. Fjern data fra Registreringseditor
Hvis du ikke kan slette brugerprofilen på din Windows 10, skal du fjerne data eller rester fra Windows Registreringseditor. Nogle gange kan resterende filer også få flere problemer til processerne til at fuldføre. At gøre dette:
- Åben File Explorer på din pc> Gå til C: \ Brugere Beliggenhed.
- Højreklik på den problematiske brugerprofil> Vælg Slet.
- Tryk på Windows + R-tasterne for at åbne Løb dialog boks.
- Type regedit og klik på Okay for at åbne Windows Registreringseditor. Klik på, hvis UAC bliver bedt om det Ja at fortsætte.
- Naviger derefter til følgende sti:
HKEY_LOCAL_MACHINE \ SOFTWARE \ Microsoft \ Windows NT \ CurrentVersion \ ProfileList

- Når du er på Profil liste, kan du se et par poster.
- Klik bare på hver post individuelt og tjek ProfileImagePath-data.
- Hvis det stemmer overens med den problematiske brugerprofil, så Højreklik på profilen, og vælg Slet.
4. Fjern ukendt konto
Sørg for, at sletning af Windows-brugerprofilen måske ikke rent faktisk fjerner hver eneste fil, der er relateret til den, fra din computer. Selvom du for nylig har slettet en brugerprofil, kan den vises som 'Konto ukendt' på listen over brugerprofiler. Sådan fjernes det:
Annoncer
- Trykke Windows + R taster for at åbne Løb dialog boks.
- Skriv derefter sysdm.cpl og tryk på Gå ind at åbne Systemegenskaber. [Hvis UAC bliver bedt om det, skal du klikke på Ja for at fortsætte]
- Klik på Fremskreden fanen> Klik på Indstillinger ved siden af Brugerprofiler.
- Vælg den specifikke profil, der hedder, i menuen Brugerprofiler 'Konto ukendt'.
- Klik på Slet knap for at fjerne hver tilknyttet fil fra den bestemte brugerprofil.
- Når det er gjort, skal du sørge for at genstarte din computer for at anvende ændringer.
Endelig kan du kontrollere, om fejlen 'Profil ikke slettet fuldstændigt' på Windows 10 er rettet eller ej.
Det er det, fyre. Vi antager, at denne guide var nyttig for dig. For yderligere spørgsmål kan du kommentere nedenfor.



