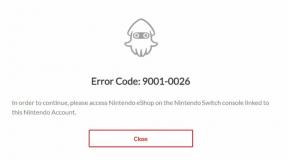Nem metode til at rodfeste UMIDIGI A9 Pro ved hjælp af Magisk [Ingen TWRP nødvendig]
Miscellanea / / August 04, 2021
Annoncer
Her i denne vejledning hjælper vi dig med at blinke magisk til rod UMIDIGI A9 Pro. Læs vores trinvise vejledning ordentligt!
Hvem ønsker ikke at få mest muligt ud af sin Android-enhed!!! At få superbruger adgang gennem roden og for at kunne styre forskellige aspekter som ur, adgang til cache osv. er få af de forskellige muligheder, vi kan udforske. Når vi nævner rodadgang, betyder det, at vi skal udføre en bestemt ændring, der vil rodfæste vores telefon, og vi får adgang til rodmappen på vores enhed. I dette indlæg viser vi dig, hvordan du rodfæster UMIDIGI A9 Pro.

Vi bruger Magisk ved at lappe lagerstartbillede og blinke det til din bootpartition. Alt hvad du skal gøre er at downloade den patchede billedfil fra Magisk Manager og blinke den.
Annoncer
De fleste uinitierede mennesker sammenligner rodfæstelse med hacking, hvilket ikke er korrekt. Formålet i begge sammenhænge er helt anderledes. Hacking er mere som at bryde ind i andres andet system ulovligt, mens rooting for det meste udføres af ejeren af en Android-enhed for at få superbrugerfordele ved enheden.
Indholdsfortegnelse
-
1 Trin til rod på UMIDIGI A9 Pro ved hjælp af Magisk
- 1.1 Forudsætninger
- 2 1. Hvordan udpakkes og patch Boot.image ved hjælp af Magisk?
-
3 2. Sådan installeres det patchede opstartsbillede på UMIDIGI A9 Pro
- 3.1 Sådan kontrolleres, om din telefon har en systemløs rod?
Trin til rod på UMIDIGI A9 Pro ved hjælp af Magisk
Husk,
- Efter rooting kan det muligvis annullere telefonens garanti.
- Rooting blokerer OTA-opdateringerne
Før du går videre til de blinkende trin, skal du følge et par,
Forudsætninger
- Sørg for at have nok batteriladning på din telefon for at undgå afbrydelse under patchinstallationen.
- Inden du foretager nogen ændringer, skal du tage backup af dine enhedsdata.
- Denne billedfil er strengt taget kun til UMIDIGI A9 Pro. Brug det ikke på andre OnePlus eller andre Android-enheder.
- Du har brug for pc / bærbar computer med et mikro-USB-kabel for at oprette forbindelse.
- Sørg for at downloade alle de krævede filer på din pc / laptop
[note farve = ”grøn” title_tag = ”h3 ″ titel =” Nødvendige downloads: ”]
- Download ADB og Fastboot filer. (Windows/MAC)
- Download og installer UMIDIGI USB-drivere.
- Download andre drivere: Mediatek VCOM-drivere eller MTK USB-drivere
- Download seneste UMIDIGI A9 Pro lager-ROM
- Download og installer SP Flash-værktøj på din pc
[/Bemærk]
Annoncer
[note titel = ”” farve = ”rød”]
Ansvarsfraskrivelse: Vi er hos GetDroidTips er ikke ansvarlige for murning / beskadigelse af din telefon, mens / efter installation af denne ROM.
[/Bemærk]
[su_box title = ”Relaterede indlæg:” box_color = ”# 373737 ″]
Annoncer
- Android 9.0 Pie: Understøttet enhedsliste, funktioner og downloads
- Download Android 10 Q GSI (generisk systembillede) til alle Project diskant enheder
- Liste over AOSP Android 9.0 Pie Custom ROM-understøttede enheder
- AOSP Android 10 Custom ROM
- Download Lineage OS 17: Funktioner, udgivelsesdato og understøttede enheder
[/ su_box]
1. Hvordan udpakkes og patch Boot.image ved hjælp af Magisk?
- Først og fremmest skal du downloade og udpakke ROM'en til din pc.
- Vedhæft din enhed via USB-kabel, og kopier kun boot.img-filen fra den udpakkede mappe til din enhedslager
- Start Magisk Manager. Når der vises en popup, der beder om at installere Magisk, skal du vælge INSTALLERE og vælge installere igen.
- Tryk på "Patch Boot Image File".

- Naviger til intern lagring, og vælg telefonens bootbillede, som du overførte tidligere.
- Vent et par sekunder. Magisk begynder at lappe boot-billedet.
- Når startbilledet er blevet patched, skal du kopiere “patched_boot.img” fra det interne lager og udskifte det i den samme udpakkede ROM-mappe på din pc.
Nu kan du følge det andet trin for at blinke den patchede boot-billedfil.
2. Sådan installeres det patchede opstartsbillede på UMIDIGI A9 Pro
Følg det givne link for at installere Patch Boot Image på UMIDIGI A9 Pro:
[su_button url = ” https://www.getdroidtips.com/flash-patched-boot-image-mediatek/#How_To_Install_the_Patched_Boot_Image_on_MediaTek_device” target = ”blank” stil = ”flad” baggrund = ”# 343434 ″ farve =” # ffffff ”størrelse =” 7 ″ center = ”ja” radius = ”0 icon_color = ”# ffffff” text_shadow = ”0px 0px 0px # f00000 ″] Sådan installeres det patchede bootbillede på MediaTek enhed [/ su_button]
[note farve = ”gul” titel = ”Anden metode”]
- Vi antager, at du allerede har downloadet ADB & Fastboot-værktøjet fra ovenstående link.
- Uddrag nu ADB fastboot-værktøjet, og flyt derefter det patchede opstartsbillede til den samme mappe.
- Hold Skift-tasten nede, og højreklik på musen for at åbne kommandovinduet / PowerShell.
- Indtast derefter følgende kommando:
- Blink "patched_boot.img" for at installere Magisk og rod din Android-enhed:
fastboot flash boot patched_boot.img
- Brug enheder med A / B-partitionssystem:
fastboot flash boot_a patched_boot.img fastboot flash boot_b patched_boot.img
Udskift [patched_boot.img] med navnet på den boot-billedfil, du downloadede, efterfulgt af .img-udvidelsen.
- Blink "patched_boot.img" for at installere Magisk og rod din Android-enhed:
- Den blinkende proces begynder. Når du er færdig, skal du løbe.
genstart af fastboot
[/Bemærk]
Sådan kontrolleres, om din telefon har en systemløs rod?
- Download og installer Magisk Manager-app APK, og start den.
- For at bekræfte, at du har systemløs rod, skal du kontrollere toppen af skærmen, og hvis du ser det alt valg med Green Tick, hvilket betyder at du med succes har rodfæstet og omgået SafteyNet.
Så det er det. Nu hvor du har rodfæstet din UMIDIGI A9 Pro. Hvis du har spørgsmål vedrørende dette, så lad os det vide.
Annoncer Her i denne vejledning hjælper vi dig med at blinke magisken til rod på Dexp A250. Læs…
Annoncer Her i denne vejledning hjælper vi dig med at blinke magisken til root Danew Konnect 503.…
Annoncer Her i denne vejledning hjælper vi dig med at blinke magisken til root Sky GS706E. Læs…
![Nem metode til at rodfeste UMIDIGI A9 Pro ved hjælp af Magisk [Ingen TWRP nødvendig]](/uploads/acceptor/source/93/a9de3cd6-c029-40db-ae9a-5af22db16c6e_200x200__1_.png)