Fix: Windows 10-pinkoden fungerer ikke [Fejlfindingsvejledning]
Miscellanea / / August 05, 2021
Vi bruger en PIN-kode til at beskytte vores pc mod uautoriseret adgang. Nogle gange kan PIN-koden muligvis vende mod os. Det fungerer muligvis ikke, og vi får ikke adgang til systemet. Dette kan ske på grund af en fejl i softwaren. Også nogle mennesker glemmer muligvis deres adgangskode, hvis det er lidt komplekst. Måske bruger de en pc, der var ejet af en anden. Den tidligere ejer delte ikke adgangskoden til pc'en, så de kan ikke få adgang til den. I denne vejledning vil jeg fortælle dig nogle løsninger, der løser problemet, når Windows 10 PIN-kode Det virker ikke.
Der kan være noget korruption i NGC-mappen, der kan få PIN-koden til ikke at fungere, når en bruger indtaster den. Hvis jeg vil prøve at holde mig til officielle metoder, som du kan udføre på egen hånd og prøve at løse problemet. Nogle tredjepartsapps kan hjælpe dig med at nulstille PIN-koden. Nogle af disse apps kan dog være falske eller ikke gratis. Så lad os komme i gang med de tricks, der er tilgængelige på Windows 10 selv.

Relaterede | Sådan rettes Windows 10 aktiveringsfejl
Indholdsfortegnelse
-
1 Windows 10 PIN fungerer ikke: TroubleShoot
- 1.1 Log ind ved hjælp af SafeMode
- 1.2 Har du en lokal konto til pc'en.?
- 1.3 Slet de beskadigede NGC-filer, hvis Windows 10 PIN ikke fungerer
- 1.4 Slet NGC-mappe permanent
Windows 10 PIN fungerer ikke: TroubleShoot
Lad os starte med en simpel fejlfinding, som starter pc'en via SafeMode.
Log ind ved hjælp af SafeMode
- Klik på låseskærmen Strøm > Du får tre muligheder Luk ned, genstart og sov
- Bliv ved med at trykke Skift-tast og vælg Genstart.
- Du vil blive omdirigeret til en blå skærm med nogle muligheder.
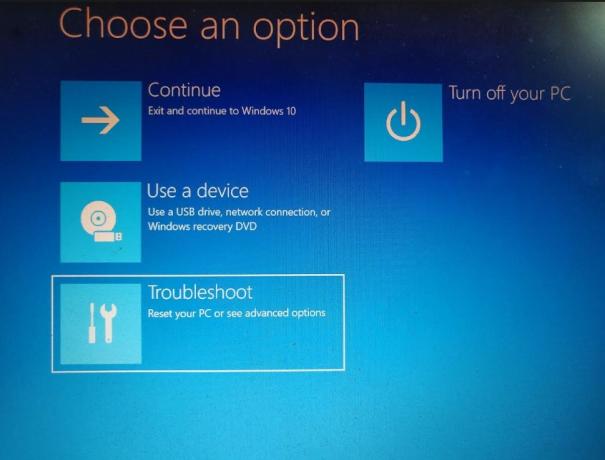
- Vælg indstillingen Fejlfinding > Avanceret mulighed
- Så vil du se mulighed Aktivér fejlsikret tilstand
- Tryk på F4 at starte i Windows 10 i fejlsikret tilstand. Færdig.
Har du en lokal konto til pc'en.?
Normalt kan der oprettes to konti på en Windows 10-pc. En Microsoft-konto og en anden en lokal konto. Hvis du blev logget ud af Microsoft-kontoen, kan du logge på pc'en via den lokale konto.
- Gå til Indstillinger > Konto > Din info
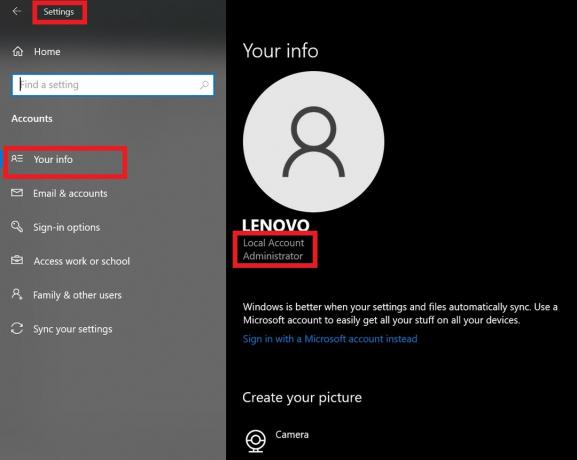
- Hvis du i øjeblikket er på Microsoft-kontoen, har du en mulighed, der siger Log ind med en lokal konto i stedet.
- Processen er enkel. Du skal logge ud af Microsoft-kontoen og derefter oprette en lokal konto og skifte til den. Klik på indstillingen Log ud og afslut.
Slet de beskadigede NGC-filer, hvis Windows 10 PIN ikke fungerer
- Skriv i søgefeltet cmd
- Når kommandoprompt-appen vises, skal du højreklikke Kør som administrator
- Skriv derefter følgende kommando, og tryk på Enter for at udføre.
C: \ Windows \ ServiceProfiles \ LocalService \ AppData \ Local \ Microsoft \ Ngc / T / Q / C / RESET
Det er det. Prøv nu at logge ind ved hjælp af din Windows 10-pinkode. Det skal fungere.
Slet NGC-mappe permanent
- Trykke Windows + E.. Dette åbner Windows Explorer
- Klik på menulinjen Udsigt > klik på afkrydsningsfeltet Skjulte genstande

- Gå nu ud af følgende sti i adresselinjen i den mappe, og søg efter den.
C: \ Windows \ ServiceProfiles \ LocalService \ AppData \ Local \ Microsoft \ Ngc.
- Når du ser mappen (den vil have alfanumerisk navngivning ligesom vi kommer i CD-taster) skal du vælge den og trykke på Skift + Slet for at slette det permanent.
Så det er det, fyre. Dette er nogle af de nemme måder, hvorpå du kan få adgang til din pc igen, hvis Windows 10-pinkoden ikke fungerer for dig. Prøv disse, og jeg håber, at guiden var informativ.
Læs næste,
- Sådan løses Netwtw06.sys mislykket problem på Windows 10
- Fix DesuCrypt Ransomware fra Windows PC
Swayam er en professionel teknisk blogger med en kandidatgrad i computerapplikationer og har også erfaring med Android-udvikling. Han er en dybt beundrer af Stock Android OS, bortset fra teknisk blogging, han elsker at spille, rejse og spille / undervise i guitar.
![Fix: Windows 10-pinkoden fungerer ikke [Fejlfindingsvejledning]](/uploads/acceptor/source/93/a9de3cd6-c029-40db-ae9a-5af22db16c6e_200x200__1_.png)


