Sådan repareres udskrivningsskærm, der ikke fungerer på Windows 10
Miscellanea / / August 05, 2021
Teknologisk har vi udviklet os fra Windows XP til Windows 10 OS. Sammen med det blev vi også vidne til den massive udvikling i computerhardwaren. Tastaturopstillingen forbliver dog den samme som den var for mange år siden. Alle de samme taster, undtagen nogle producenter, har tendens til at droppe de separate taltaster. Hvil alle nøgler er de samme. Apropos, alle skal have set PrtSc-nøglen. Det er den nøgle, der ved at trykke på fanger det skærmindhold, der er synligt for brugeren. Derefter gør det det tilgængeligt i en billedform til udskrivningsformål.
Mange bruger også skærmbilledet, der kun er taget som billeder uden at udskrive dem. Jeg bruger det meget til at bruge billeder i de artikler, jeg skriver. Det er en nyttig tast på tastaturet. Nogle gange klager brugerne over, at Udskrivningsskærmen fungerer ikke. Så jeg giver dig denne fejlfindingsvejledning, hvor jeg har nævnt forskellige måder at løse dette på. Denne løsning er for det meste for brugere, der kører deres pc på Windows 10 nyeste version.

Indholdsfortegnelse
-
1 Fix Print Screen fungerer ikke på Windows 10
- 1.1 Luk programmerne
- 1.2 Brug alternative tastaturgenveje
- 1.3 Kontroller, om udskrivningsnøglen er defekt
- 1.4 Installer opdateringen på tastaturdriveren, hvis udskrivningsskærmen ikke fungerer
- 1.5 Brug skæreværktøjet
Fix Print Screen fungerer ikke på Windows 10
Lad os begynde med fejlfinding.
Luk programmerne
Der kan være nogle programkørende aktiviteter, der kan medføre, at udskrivningsskærmen ikke fanges korrekt. Så du skal lukke dem.
- Trykke Ctrl + Alt + Slet at tilkalde Jobliste
- Vælg task manager fra listen over indstillinger, du vil se
- Derefter vises listen over aktive apps og task swill

- Højreklik på en hvilken som helst app for at fremhæve den, og en menu udvides
- Vælg Afslut opgave fra det.
Afslut ikke alle opgaver. Bare et par, som du muligvis ikke bruger i øjeblikket, hvor du tager skærmbilledet. Prøv derefter at tage skærmbilledet og se om det fungerer.
Brug alternative tastaturgenveje
Ja, der er alternative genveje, som du kan implementere ved hjælp af tastekombinationer fra dit tastatur.
- Du kan bruge Windows + PrtSc nøglekombination, hvis du er på et skrivebord
- Hvis du bruger en bærbar computer, skal du bruge den Fn + Windows-nøgle + PrtSc
Skærmbilledet, der er taget, gemmes i billedmappen på din pc under Skærmbilleder folder.
Kontroller, om udskrivningsnøglen er defekt
Hvis den bærbare computer bliver mange år gammel, begynder hardware at blive slidt. Nogle gange fungerer nogle få taster på tastaturet muligvis ikke. For det meste, hvis tastaturet er defekt, kan det kræve udskiftning.
Enten kan du tage den bærbare computer til servicecenteret for at få tastaturet kontrolleret eller besøge webstedet som f.eks tastaturtester. Dette websted giver dig mulighed for at teste hver tast på dit tastatur og se, om en hvilken som helst tast er defekt ved at trykke på tasterne.
Installer opdateringen på tastaturdriveren, hvis udskrivningsskærmen ikke fungerer
Nogle gange kan problemet ligge i softwaren, der kan medføre, at funktionaliteten ikke fungerer som beregnet. Derfor, for at få PrtSc-knappen til at fungere igen, skal du prøve at installere driveropdateringer til tastaturet på din pc / laptop.
- Skriv Enhedshåndtering i Skriv her for at søge boks. Klik på Åbn, når det vises
- Rul ned til listen over enheder Tastaturer. Klik for at udvide det

- Højreklik på tastaturmodellen> klik Opdater driver
- Når opdateringen er installeret, skal du genstarte din pc, og så når den åbnes, skal du prøve at tage et skærmbillede, og jeg er sikker på, at den skal fungere fint.
Brug skæreværktøjet
Der er et andet alternativt værktøj, som du kan bruge, som er tilgængeligt på Windows OS. Det er skæreværktøjet.
- Hit Ctrl + S for at åbne søgning
- Type Klippeværktøj
- Vælg i resultaterne Åben

- Vælg derefter Mode og indstil den til Vinduesklip da vi har brug for at fange hele vinduet, dvs. enhedens skærm
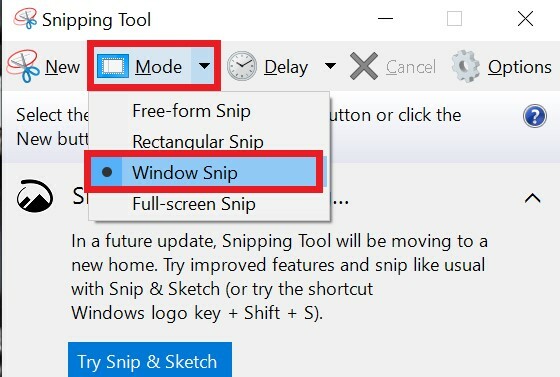
- Derefter klik på skærmen at fange.
- Senere kan du redigere og gemme det skærmbillede, du har taget.
Så det er det, fyre. Hvis du finder udskrivningsskærmen ikke fungerer på din pc / laptop, så prøv at følge denne vejledning og brug den fejlfinding, som jeg har forklaret. Jeg er sikker på, at det vil fungere. Del din oplevelse i kommentarfeltet.
Læs næste,
- Sådan oprettes eget Face Emoji på enhver Android-enhed
- Windows 10 Mobile Hotspot slukker: Sådan løses
- Sådan oprettes / fjernes gennemtrængende tekst i Google Docs
Swayam er en professionel tech-blogger med en kandidatgrad i computerapplikationer og har også erfaring med Android-udvikling. Han er en dybt beundrer af Stock Android OS, bortset fra teknisk blogging, han elsker at spille, rejse og spille / undervise i guitar.


![Sådan installeres AOSP Android 9.0 Pie på Krip K5 [GSI Phh-Treble]](/f/cfe40c98c40916fd6fa2af8eb8bd96b7.jpg?width=288&height=384)
![Liste over bedste brugerdefinerede ROM til Blackview A60 [Opdateret]](/f/c1aca6199ca23c47b78ecaca68269d32.jpg?width=288&height=384)