Sådan installeres eller tilføjes en lokal printer i Windows 10
Miscellanea / / August 05, 2021
Installation af en printer på din personlige computer, der kører på Windows 10 OS er ikke meget af en opgave, hvis du bare ved, hvordan du nøjagtigt skal klare det. Der er forskellige måder at installere eller tilføje en printer til din pc. Den ene er at installere en trådløs printer, et netværk eller en Bluetooth-printer, og en anden er at installere en printer via USB. Sidstnævnte, som også kaldes installation eller tilføjelse af en "lokal printer", er fokus for denne artikel.
Uden yderligere ado, lad os se, hvordan du installerer eller tilføjer en lokal printer på din Windows 10-installation.
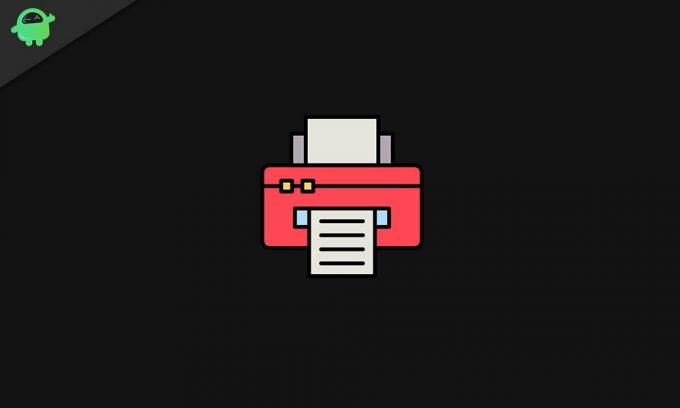
Tilslutning af printeren fysisk til din Windows 10-computer
Det meste af tiden skal du forbinde printeren til din personlige computer via USB. Når printeren er slukket, skal du slutte USB-kablet til din pc gennem en af de tilgængelige USB-porte. Tænd derefter din printer. Det er alt hvad du skal gøre på din printer.
Afslutning af processen på din pc
Lad os nu tale om, hvad du skal gøre på din pc for at fuldføre processen:
- Start startmenuen ved at trykke på Windows-tasten på tastaturet, og klik på ikonet Indstillinger nederst til venstre på skærmen.
- I indstillingsvinduet skal du finde “Enheder” og navigere til “Printere & scannere”.
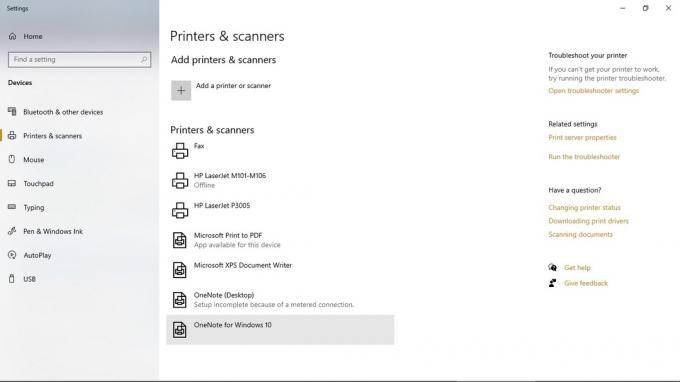
- Vælg indstillingen "Tilføj en printer eller scanner" og vent et stykke tid, da tilgængelige printere i nærheden, inklusive den, der er tilsluttet din pc via USB, vil dukke op.
- Vælg den enhed, du har tilsluttet din pc via USB fra listen, og klik på "Tilføj enhed". Det forbinder automatisk din pc til printeren, og du kan fortsætte med at udskrive dokumenter fra din pc gennem denne printer.
Det er så simpelt som at installere eller tilføje en lokal printer i Windows 10 er. Bemærk, at du kan indstille en printer efter eget valg som din standardprinter for at gøre tingene nemmere og hurtigere når som helst du vil udskrive. Alt hvad du skal gøre er at klikke på printeren i listen "Printere og scannere", vælge "administrer" og derefter "indstille som standard".



![Sådan installeres lager-ROM på DBphone L6 Plus [Firmware-fil / fjern mursten]](/f/b4d79a8324a8679e39e6dc43494186b6.jpg?width=288&height=384)