Sådan frigøres lagerplads på din Apple MacBook
Miscellanea / / August 05, 2021
Bærbare computere i disse dage kommer med færre lagervarianter. Jeg mener ofte, at du ser, at enhver bærbar computer har 128 GB eller 256 GB-variant. Nogle tilbyder endda op til 512 eller 1 TB lagerplads. Når lagringsstørrelsen stiger, øges prisen nu. Ikke alle har råd til den øverste variant. Så de fleste mennesker går efter en 128 GB eller 256 GB variant. Når det kommer til Apple Macbook, vi ved, hvor dyre disse maskiner er. 128 GB-varianter starter normalt over $ 1200. Så du kan lave matematikken til prisen på den øverste variant. Af den grund køber et antal mennesker 128 eller 256 GB lagringsmodel af Mac.
Dog kan 128 GB og 256 GB være for lille til nogle brugere. Normalt gemmer folk mange fotos, medier og dokumentfiler, der resulterer i, at lagerplads snart løber tør. Så de skal frigøre lagerplads på deres Apple Macbook. I denne vejledning vil jeg fortælle dig, hvordan de skal gøre det. Der er ikke noget krav om nogen tredjepartsapp eller software. Det kan gøres lige fra lageradministrationen på Mac.

Relaterede | Download helt nye Apple Carplay lagerbaggrunde
Indholdsfortegnelse
-
1 Frigør plads på din Apple MacBook
- 1.1 Kontroller opbevaringen
- 1.2 Gem i iCloud
- 1.3 Optimer opbevaring
- 1.4 Tøm papirkurven automatisk
- 1.5 Reducer rod på Apple MacBook
Frigør plads på din Apple MacBook
Før jeg går videre, vil jeg foreslå, at du opretter en tidsmaskinesikkerhedskopi, der gør det muligt for dig at have en sikkerhedskopi af dine data. Hvis du sletter noget vigtigt for dig, og du vil hente det, kan du hente det fra sikkerhedskopien.
Kontroller opbevaringen
Først skal du se, hvor meget lagerplads på din Macbook, der er brugt, og hvor meget der er gratis.
- Klik på startskærmen Apple-ikon,> vælg fra menuen Om denne Mac
- Når dialogboksen med systeminfo vises, skal du klikke på Opbevaring fanen.
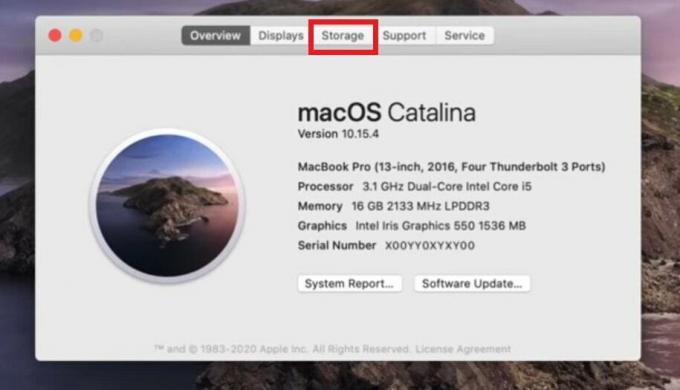
- Derefter får du oplysningerne om brugen og tilgængeligheden af lagerplads på din enhed.
- Klik nu på Styre for at se forskellige muligheder for at frigøre din lagerplads

Gem i iCloud
Den første mulighed for at administrere lager er ved at sikkerhedskopiere dine data til iCloud.
- Klik på Gem i iCloud
- Marker derefter afkrydsningsfelter for Desktop og dokumenter, Fotos, Beskeder
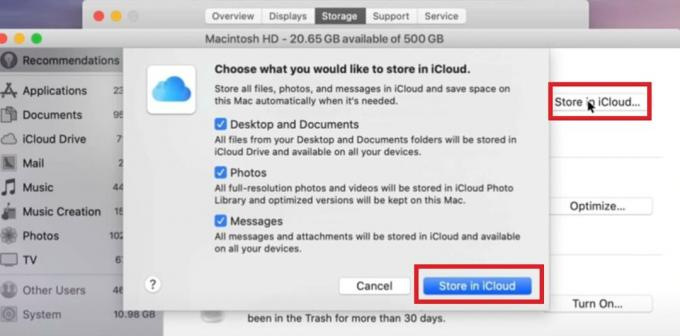
- Klik derefter igen Gem i iCloud for at starte overførslen
ICloud har begrænset gratis lagerplads på 5 GB. Hvis du bruger en iPad eller iPhone, kan sikkerhedskopiering herfra også gemmes på iCloud. Når den 5 GB ledige plads er brugt til backup, skal du muligvis købe ekstra lagerplads til Apple cloud-drevet. Så tjek for det.
Optimer opbevaring
Denne mulighed sletter alle de tv-udsendelser og film, du har downloadet og set fra Apples underholdningsportaler. Jeg kan ikke se nogen mening i at holde disse shows, der svarer til gigabyte, der ligger på din Mac, når du er færdig med at se dem. Så slip af med det, og frigør lagerpladsen på din Apple MacBook.
Tøm papirkurven automatisk
Dette er noget, du regelmæssigt skal gøre, selvom hver 30. dag tømmes affaldet alene. Denne mulighed rydder de allerede slettede filer, der nu ligger i papirkurven, der unødigt optager lageret på din MacBook.

Reducer rod på Apple MacBook
Hvis du vælger denne mulighed, kan du manuelt gennemgå de filer, mapper og apps, du ikke længere har brug for, og slette dem. Jeg foreslår kraftigt dette. På min bærbare computer installerer jeg flere apps og programmer til test og gennemgang. Senere når jeg er færdig, sletter jeg dem. Det samme gør jeg med enhver dokumentfil eller anden note-fil, jeg opretter. Efter min mening, hvis noget, der ikke har nogen brug på din enhed, skal du afinstallere eller fjerne dem.
På venstre side vil du se adskillelsen af enhedslager baseret på kategorier som applikationer, dokumenter, iCloud osv.
- Du kan klikke på Ansøgninger for at se listen over installerede apps på din Mac
- Lad os sige, at du ikke vil have Garage Band, eller at du ikke bruger det, så fremhæv det med trackpad-klik
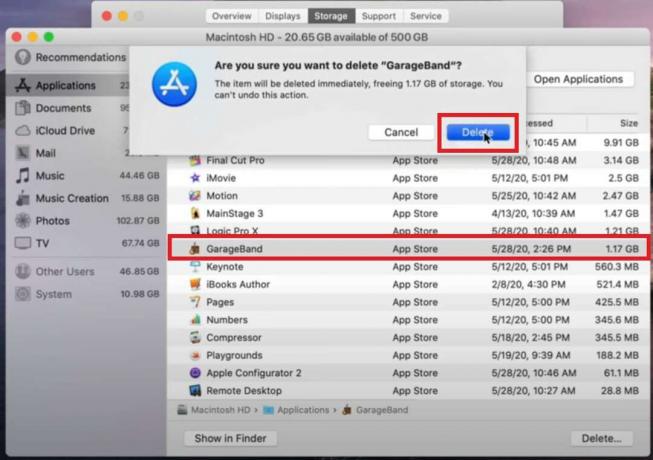
- Klik på Slet og bekræft handlingen ved at indtaste din adgangskode eller trykke på Touch ID på din Mac.
Du kan gentage det samme for hver anden kategori, der gemmer filer, oplysninger om clouddrevet, mail-appen osv.
Så det handler om, hvordan man håndterer lageradministration på din Apple Macbook. Jeg håber, at dette var informativt for dig. Del gerne denne guide med dine venner.
Læs næste,
- Sådan tilsluttes Apple Airpods til Windows PC
- Sådan tilføjes eller tilpasses Smart Stack Widget på Apple iPhone
Swayam er en professionel tech-blogger med en kandidatgrad i computerapplikationer og har også erfaring med Android-udvikling. Han er en dybt beundrer af Stock Android OS, bortset fra teknisk blogging, han elsker at spille, rejse og spille / undervise i guitar.


