Sådan ændres størrelsen på startmenuen og proceslinjen i Windows 10
Miscellanea / / August 05, 2021
Brug af en computer dagligt og derefter finde din Start-menu eller proceslinjen lidt irriterende eller skabe en distraktion fra computeren. Mange gange ved at trykke på din startknap og få en stor eller lille startmenu efter dig. Og du ønsker at ændre størrelsen på din startmenu eller proceslinje på din Windows-pc, lidt stor eller lidt kort alt efter din bekvemmelighed.
Ved at holde brugernes sind leverede Microsoft funktionen til at ændre størrelsen på din Start-menu & Opgavelinje i Windows 10; også selvom du kan ændre din proceslinje efter dig. Og det er også ret simpelt at gøre dette. Du skal bare følge nogle nødvendige trin for at ændre din Start-menu og Proceslinje.

Indholdsfortegnelse
-
1 Sådan ændres størrelsen på startmenu og proceslinje i Windows 10
- 1.1 Ændring af størrelsen på startmenuen
- 1.2 Ændr størrelse på proceslinjen
- 1.3 Flyt proceslinjen
- 2 Konklusion
Sådan ændres størrelsen på startmenu og proceslinje i Windows 10
Du skal bare følge nogle enkle trin for at ændre størrelsen på proceslinjen og startmenuen på din computer.
Ændring af størrelsen på startmenuen
Trin 1: Start Start-menuen ved at trykke på knappen Vindue eller klikke på Start-menuen på skrivebordet.
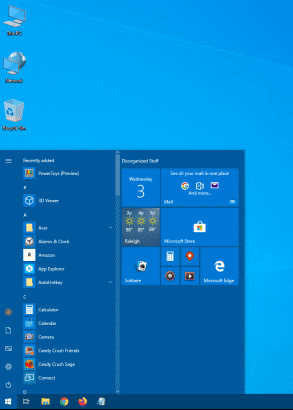
Trin 2: Flyt markøren ved kanten af Start-menuen
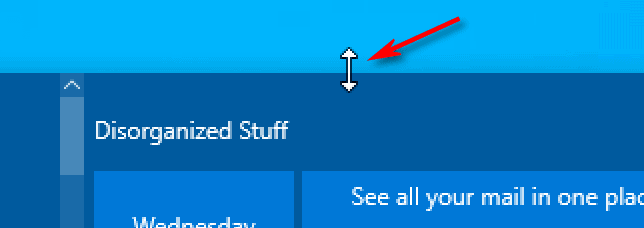
Trin 3: Træk markøren for at ændre størrelsen Start-menu
Ændr størrelse på proceslinjen
Trin 1: Højreklik på et tomt område på proceslinjen
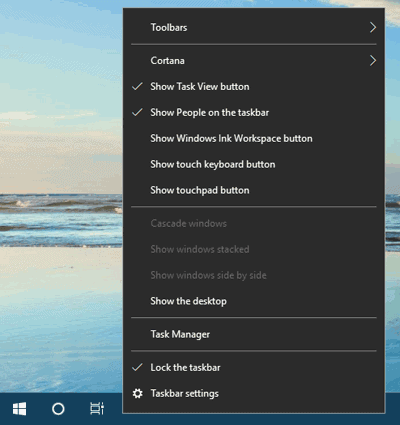
Trin 2: Klik på Lås proceslinjen
Trin 3: Træk proceslinjen fra musen for at ændre størrelsen.

Trin 4: Højreklik på proceslinjen, og gå til Indstillinger på proceslinjen.
Trin 5: Klik på kontakten til Skjul automatisk proceslinjen i skrivebordstilstand.
Flyt proceslinjen
Trin 1: Højreklik på et tomt område på din proceslinje
Trin 2: Klik på "Indstillinger på proceslinjen"

Trin 3: Rul ned til "Placeringer på proceslinjen, på skærmen."
Trin 4: Klik på det, du får en mulighed for at flytte din proceslinje (dvs. Top, Left, Right, Bottom)

Trin 5: Vælg din valgmulighed (dvs. top, venstre, højre, bund)
Konklusion
Ændring af størrelse Start-menu og Proceslinje er virkelig enkel og viser sig at være i en gunstig tilstand i henhold til det arbejde, du udfører.
Selvom du prøver at udforske, kan du finde nogle af funktionerne i proceslinjen, som du kan flytte proceslinjen fra vandret til lodret ved hjælp af ovenstående metode. Så det kan tilføje nogle mere tilfredsstillende resultater nogle gange, når du finder ud af, at proceslinjen blokerer for alt indhold, du læser på nettet eller hvor som helst.
Editorens valg:
- Sådan aktiveres hardwareaccelereret GPU på Windows 10
- FIX Windows 10 Mail synkroniserer ikke eller viser sendte mails
- Sådan aktiveres trådløs AutoConfig-tjeneste i Windows 10
- Stardew Valley: Sådan får du køer - malkning, pleje og stor mælk
- Sådan stoppes tekst fra sletning, når du skriver i Word-dokument
Rahul er en datalogistuderende med en massiv interesse inden for tekniske og kryptokurrencyemner. Han bruger det meste af sin tid på enten at skrive eller lytte til musik eller rejse på usynlige steder. Han mener, at chokolade er løsningen på alle hans problemer. Livet sker, og kaffe hjælper.

![Sådan repareres og repareres IMEI-baseband på Mi Note 10 [QCN File]](/f/949bb63e94c03d43b0b0f6d989f65aab.jpg?width=288&height=384)
![Nem metode til rod på BLU Vivo Go ved hjælp af Magisk [Ingen TWRP nødvendig]](/f/a2c3e976fa5881c9ad09e8e01e82cc04.jpg?width=288&height=384)
![Sådan installeres lager-ROM på Jivi JSP Q65 [Firmware Flash File / Unbrick]](/f/95375b9f80ea2abdb497051d5f09e165.jpg?width=288&height=384)