Sådan optages nemt fjernskrivebordssession
Miscellanea / / August 05, 2021
Eksterne desktop-sessioner er noget, der er meget vigtigt for mange enkeltpersoner, lad det være i skole eller arbejde. Formålet med eksterne desktop-sessioner er forskelligt for alle. For at udføre sådanne sessioner udgør TeamViewer en dominerende klient til dette formål. At have evnen til at optage disse sessioner har dog lige så stor betydning som faktisk at deltage i dem.
Optagelse af eksterne desktop-sessioner hjælper dig med at gennemgå sessionerne igen og igen, så mange gange du vil. Dette er lige så godt for skoler såvel som dem, der har vigtige arbejdsopgaver. Så i dag løber vi gennem alt hvad du skal gøre for at optage disse sessioner ved hjælp af vores guide til, hvordan du nemt optager Remote Desktop Session.
Sådan optages Remote Desktop-session manuelt med TeamViewer
- For manuelt at optage en ekstern desktop-session med TeamViewer er det første, du skal gøre, at åbne applikationen og oprette den ønskede forbindelse
- Når du er færdig med tilslutningsprocessen, skal du klikke på Fil & Ekstra fra værktøjslinjen
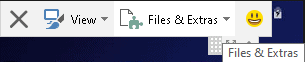
- Dette vil rulle ned i en menu med nye muligheder. Derfra skal du klikke på Start sessionoptagelse mulighed. Dette starter optagelsen af din nuværende session
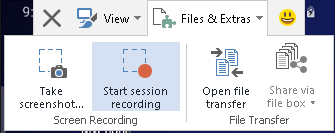
- Mens sessionen optages, kan du vælge at sætte videoen på pause og se den forløbne tid. Lige ved siden af dette har du også mulighed for at stoppe optagelsen. Når du er færdig med sessionen, skal du blot klikke på Stop og gem mulighed

- Når du vælger at stoppe optagelsen, får du mulighed for at vælge destinationen, hvor du vil gemme filen, og du er klar, når du vælger din destination.

Sådan registreres automatisk ekstern desktop-session med TeamViewer
- Åbn TeamViewer-applikationen på dit system
- Gå derefter til Ekstra> Indstillinger
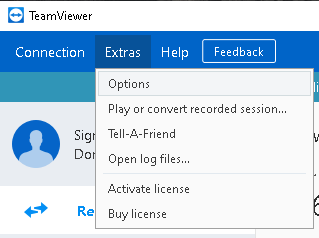
- Dette åbner vinduet Indstillinger i TeamViewer-applikationen. Gå derfra ind i Fjernbetjening sektion fra venstre panel
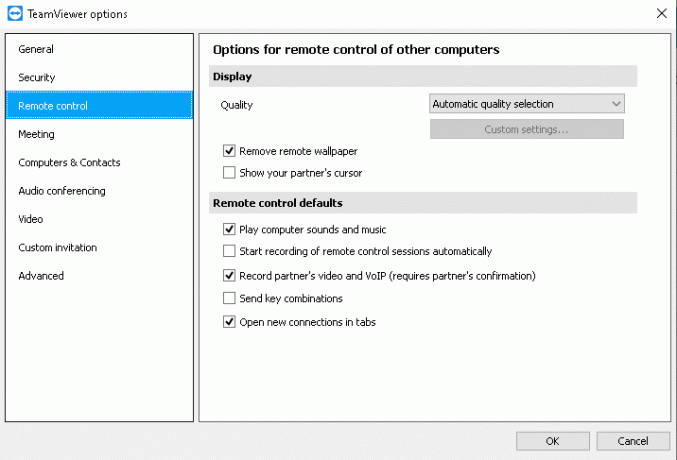
- I afsnittet Fjernbetjening skal du afkrydse / markere / markere Start automatisk optagelse af fjernbetjeningssessioner indstilling under Standardindstillinger for fjernbetjening overskrift

- Når du har gjort det, skal du vælge Okay knappen for at gemme dine ændringer.
Når du har gemt ændringerne, gemmes enhver session, som du starter fra nu af automatisk. Når hver session er afsluttet, får du et popup-vindue, hvorfra du kan vælge den destination, hvor du vil gemme den indspillede fil. I modsætning til manuel fjernoptagelse af skrivebordsessionoptagelse registreres optagelse af hver session automatisk ved at aktivere den automatiske funktion.
Trin til at optage ekstern desktop-session med TeamViewer er ret let og praktisk. Så vidt vi ved, gør TeamViewer det bedste valg for både eksterne desktop-sessioner og optage dem. Når det er sagt, håber vi at læse artiklen ovenfor har udstyret dig med lidt information. Giv os besked ved at kommentere nedenunder, hvis du har yderligere spørgsmål vedrørende det samme.
Tjek også vores Tips og tricks til iPhone, PC tip og tricksog Android tip og tricks hvis du har spørgsmål til det eller ønsker hjælp. Tak skal du have!
Jeg er Aman, skriver i over 3 år under et diversificeret sæt emner. Jeg er beæret over at have muligheden for at være en del af getdroidtips.com, og jeg er taknemmelig for at kunne bidrage til et så vidunderligt samfund. Jeg er født i Indien og rejser eksternt.



