Sådan ændres dit loginnavn på Windows 10
Miscellanea / / August 05, 2021
Der er en række grunde til, at du måske vil ændre dit loginskærmnavn. Hvis du ofte arbejder på offentlige steder, og du er bekymret for at afsløre dit navn til ukendte mennesker, eller måske har du lige fået en pc med navnet indstillet til brugeren. Uanset hvad der kan være årsagen til, at du ønsker at ændre dit login-navn, hjælper vi dig igennem det.
Dette er ikke en ligetil proces, og uanset hvilken proces du vælger, vil det tage noget justering. Du kan ændre dit navn enten gennem indstillinger eller ved hjælp af kontrolpanelet. Så lad os se på begge disse processer her i denne artikel.
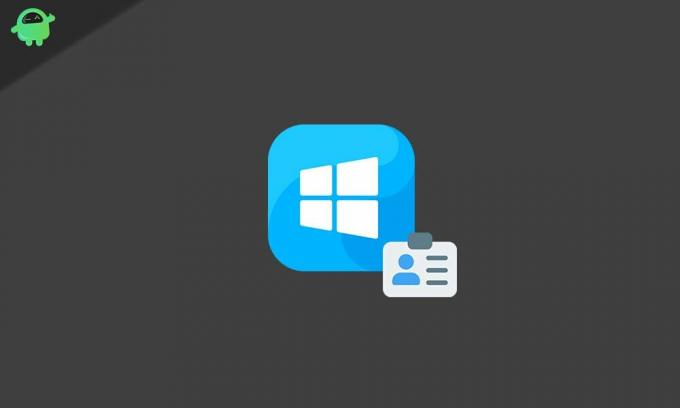
Indholdsfortegnelse
-
1 Sådan ændres dit loginnavn i Windows 10?
- 1.1 Brug af indstilling (Microsoft-konto):
- 1.2 Brug af Kontrolpanel (lokal konto):
- 1.3 Med netplwiz:
Sådan ændres dit loginnavn i Windows 10?
Brug af indstilling (Microsoft-konto):
Hvis du bruger Microsoft-konto til at logge ind på din pc, kan du ændre dit loginnavn via menuen Indstillinger.
- Tryk og hold Windows-tast + I nede for at åbne din Windows-indstillingsskærm.
- Klik derefter på Konti.
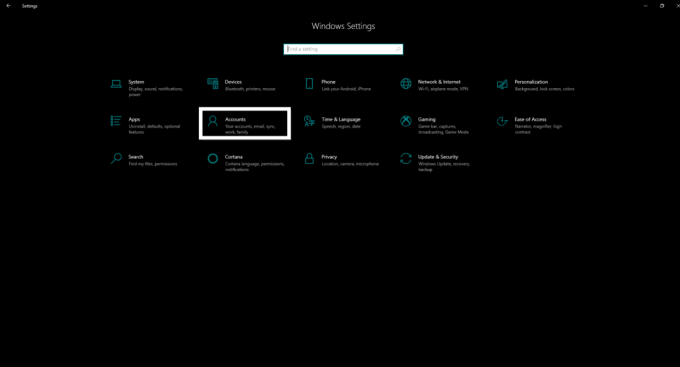
- Klik på Din info i venstre rude i det næste vindue.
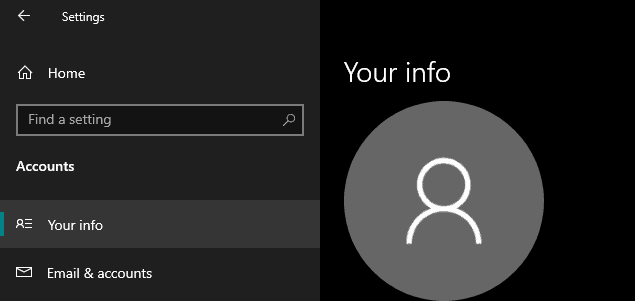
- Klik nu på Administrer min Microsoft-kontoindstilling.
- Log ind med dine Microsoft-loginoplysninger, hvis du bliver bedt om det.
- Klik derefter på menuen Flere handlinger.
- Klik på indstillingen Rediger profil.
- Klik derefter på Rediger navn, og indtast derefter det navn, du vil indstille.
- Bekræft ændringen ved at udføre en lille menneskelig verifikationsproces.
- Klik på Gem, og genstart derefter din pc.
Dette ændrer dog dit kontonavn på tværs af alle dine enheder, og du vil også se det nye konto-loginnavn i din e-mail og andre Microsoft-tjenester.
Brug af Kontrolpanel (lokal konto):
Hvis du er logget ind på dit system via en lokal konto, der ikke er linket til en Microsoft-konto, skal du bruge kontrolpanelet til at kontrollere dit loginnavn.
Med brugerkonti:
- Klik på Windows-søgelinjen, og se efter kontrolpanelet. Åbn den.
- Under Brugerkonti finder du en ændring af indstilling for kontotype. Klik på den.

- Vælg den lokale konto, hvis navn du vil ændre, og klik derefter på Skift kontonavn.
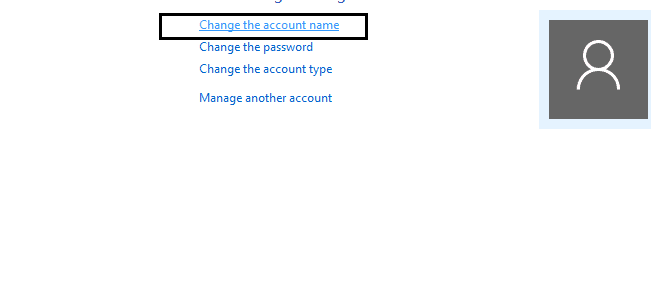
- Indstil det navn, du vil have til din konto.
- Klik på Skift navn, og genstart derefter.

Du skal se det nye navn nu på loginskærmen.
Med netplwiz:
Du kan også ændre navnet ved hjælp af indstillingerne for brugerkonti.
- Klik på windows-søgefeltet og se efter netplwiz. Åbn det, når du ser det i resultaterne.
- Det åbner indstillingerne for ældre brugerkonti. Klik på fanen Brugere.
- Vælg den konto, hvis navn du vil ændre. Klik derefter på Egenskaber.
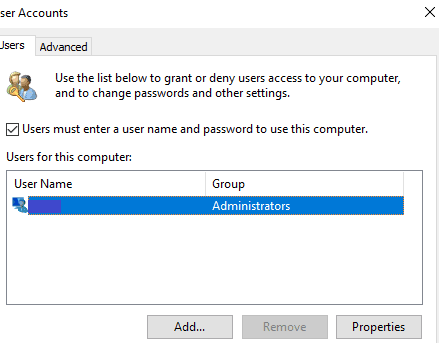
- Opdater “Brugernavnet” ved at klikke på det, og indtast et nyt navn i feltet Fuldt navn.

- Klik på Anvend> Ok> Ok.
- Når du er færdig indtil her, kan du genstarte dit system, og du vil nu se det nye navn på loginskærmen.
Så der er flere måder at ændre dit loginnavn i Windows 10. Vælg bare en ovenfra efter dine ønsker. Hvis du har spørgsmål eller spørgsmål til denne vejledning om ændring af loginnavnet i Windows 10, skal du kommentere nedenunder, så vender vi tilbage til dig. Sørg også for at tjekke vores andre artikler om iPhone tip og tricks,Android tip og tricks, PC tip og tricksog meget mere for mere nyttig information
En techno-freak, der elsker nye gadgets og altid er vild med at vide om de nyeste spil og alt, hvad der sker i og omkring teknologiverden. Han har en massiv interesse for Android og streaming-enheder.



