Discord Voice Chat fungerer ikke: Sådan løses
Miscellanea / / August 05, 2021
Discord er nu en af de mest populære online instant messaging- og VoIP-tjenester. Du kan installere Discord på din smartphone eller pc, det understøtter de fleste platforme derude. I øjeblikket er platformene meget kendte blandt spillere og indholdsskabere.
Mange mennesker har rapporteret, at deres Windows Discord Voice Chat ikke fungerer. Problemet kan godt skyldes forældede lyddrivere, der ikke har administrative rettigheder og på grund af forkerte indstillinger.

Indholdsfortegnelse
-
1 Discord Voice Chat fungerer ikke: Sådan løses
- 1.1 Metode 1: Kørsel af Discord som administrator
- 1.2 Metode 2: Nulstilling af stemmeindstillinger
- 1.3 Metode 3: Opdatering af lyddriver
- 1.4 Metode 4: Deaktivering af QoS-indstillingen og Manuel valg af dit headset og mikrofon
- 2 Konklusion
Discord Voice Chat fungerer ikke: Sådan løses
Der kan være mere, der forårsager problemet, Discord definerer ikke årsagen. For at løse problemet med stemmechat eller mikrofon kan du dog prøve et par metoder til at løse problemet med Discord Voice chat fungerer ikke.
Metode 1: Kørsel af Discord som administrator
Det er muligt, at Discord ikke har tilstrækkelige privilegier til at fungere korrekt til en stemmechat. Derfor skal du sikre dig, at Discord kører som administrator for at forhindre eventuelle problemer.
Trin 1) Hvis Discord allerede kører på din Windows, skal du gå til systembakken, højreklikke på Uenighed ikon, og vælg AfslutUenighed fra menuen.
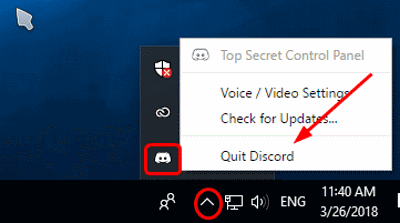
Trin 2) Nu, hvis du har Discord-ikonet på dit skrivebord, skal du højreklikke på det og vælge Kør som administrator fra menuen. Du kan dog også gå til din Windows-søgefelt, skrive og søge efter uoverensstemmelse, højreklik på Discord-applikationen og køre den som administrator.

Trin 3) Prompten til brugerkontokontrol vises på din skærm. Klik på Ja knappen for at køre Discord, kontroller nu, om Voice chat fungerer eller ej.
Metode 2: Nulstilling af stemmeindstillinger
Hvis der er et indstillingsproblem, kan du nulstille Discord Voice-indstillinger. Hvis standard Discord-stemmeindstillinger fungerede for dig, løser denne metode sandsynligvis dit problem.
Trin 1) Start Discord-appen, klik på Ikon for indstillinger på Discord-hjemmesiden, der ligner et gear.
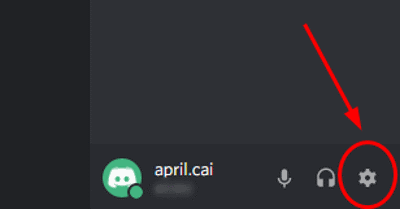
Trin 2) Gå nu til vinduet Discord-indstillinger Voice & Video fanen. Derefter skal du klikke på i højre rude i indstillingerne for tale og video Nulstil stemmeindstillinger mulighed i rødt.
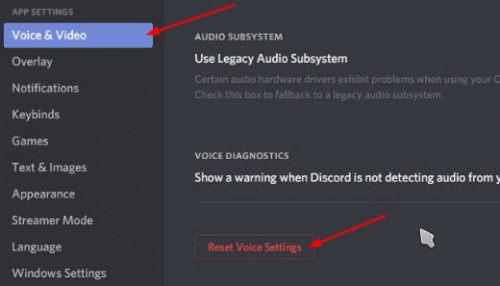
Trin 3) En diskordbekræftelsesprompt vises på skærmen, klik på okay knappen for at bekræfte nulstilling af alle stemme- og videoindstillinger. Derefter kan du afslutte Discord og starte det igen og derefter kontrollere, om der stadig er problemer med Voice chat.

Metode 3: Opdatering af lyddriver
Det er muligt, at du bruger en forældet driver, der ikke længere er kompatibel. Derfor skal du opgradere lyddriveren via Windows Enhedshåndtering for at løse Discord Voice chat, der ikke fungerer problem. For at åbne
Metode 4: Deaktivering af QoS-indstillingen og Manuel valg af dit headset og mikrofon
Som tidligere nævnt kan en indstilling forstyrre systemfunktionerne. Derfor får du fejlen. Hvis du har aktiveret servicekvaliteten med høj pakkeprioritetsfunktion til, skal du slå den fra. Det er en sådan indstilling, der kan forstyrre vigtige systemfunktioner.
For at slukke for det skal du åbne Discord og gå til Brugerindstillinger, på næste side skal du klikke på Voice & Video fanen til venstre.
Fjern derefter markeringen i Aktivér servicekvalitet Høj pakkeprioritet mulighed. Nu kan du kontrollere, om Voice Chat-problemet er løst eller ej, hvis ikke lær mere nedenfor.
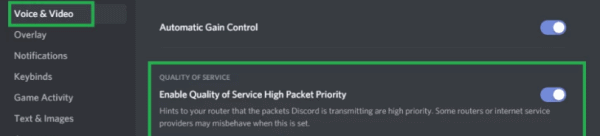
Det er meget sandsynligt, at Discord som standard vælger den forkerte lydinputenhed, som du bruger. Derfor forårsager det stemmechatproblemet.
For at løse dette skal du manuelt vælge den korrekte lydinputenhed, du bruger. Start derfor Discord, gå til Discord Settings, og klik derefter på fanen Voice & Video.
På næste side under Input-enhed, brug rullemenuen, og vælg den inputenhed, du bruger.
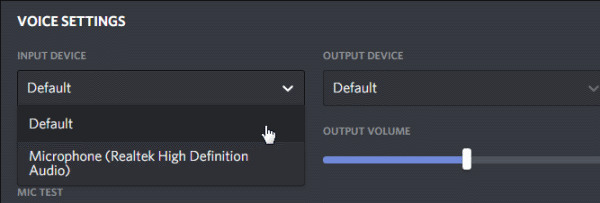
Derefter skal du også sørge for, at Indgang Volumen-skyderen er maks., Fordi hvis den er for lav til din lydenhed, kan det forårsage problemer.

Konklusion
Hvis du har Discord stemme, ikke fungerer problemer, så vil ovenstående metoder sikkert løse problemet. Hvis du stadig står over for det samme problem, kan det være enten hardwareproblemer eller simpel forældet software.
Vi anbefaler dig at opgradere din Mic-hardware og geninstallere Discord for at få en problemfri oplevelse. Desuden skal du kontrollere, om din lyddriver er opdateret til den nyeste version eller ej, hvis ikke opdater den. Hvis du slukker for servicekvaliteten med høj prioritet, er det bedste valg.
Editorens valg:
- Sådan overføres filer på TeamViewer
- Sådan får du vist filsti og åbner i Mac Spotlight-søgning
- Hvad er PY-filer? Sådan åbnes PY-filer på en Windows 10-pc?
- Sådan ryddes Discord-cache-filer på desktop og mobil
- Sådan installeres ownCloud 10 på Raspberry PI 3 med installeret Raspbian Stretch
Rahul er en datalogistuderende med en massiv interesse inden for tekniske og kryptokurrencyemner. Han bruger det meste af sin tid på enten at skrive eller lytte til musik eller rejse på usynlige steder. Han mener, at chokolade er løsningen på alle hans problemer. Livet sker, og kaffe hjælper.



![Download og installer AOSP Android 10 til Tecno Spark 4 [GSI Diskant]](/f/f54ad47fc1c5297037a1d52703d54972.jpg?width=288&height=384)