Sådan læses et Mac-formateret drev på en Windows-pc
Miscellanea / / August 05, 2021
Windows og macOS er to forskellige operativsystemer med hensyn til funktion. Selvom nogle funktioner kan være meget lig hinanden, er der en stor forskel. Du kan installere Windows på enhver harddisk, mens du kun kan installere macOS på en Apples producerede disk. Så det bliver ret svært at læse et Mac-formateret drev på en Windows-pc.
Hvis du har et Mac-formateret drev med dig, og du vil læse det ved hjælp af Windows, så sker det ikke så let, fordi Windows ikke understøtter macOS-disk. Alligevel, hvis du forbinder dit Mac-formaterede drev til din Windows-maskine, vil du finde ud af, at Windows registrerer disken, men du ikke kan læse den, vil Windows bede om at formatere disken.
Dette skyldes, at Windows og macOS bruger forskellige filsystemer. I denne artikel lærer vi dog, hvordan man læser Mac-formateret drev på Windows ved hjælp af tredjepartsapplikationer.

Indholdsfortegnelse
-
1 Sådan læses et Mac-formateret drev på en Windows-pc
- 1.1 Trin 1: Få HFS Explorer
- 1.2 Trin 2: Brug af HFS-Explorer til at læse Mac-formateret drev
- 2 Konklusion
Sådan læses et Mac-formateret drev på en Windows-pc
Der er masser af software, du kan bruge til at udtrække indholdet fra dit Mac-drev. I denne artikel vil vi dog bruge et freeware-program, som alle har adgang til.
Trin 1: Få HFS Explorer
Vi bruger HFS Explorer til at læse indholdet af MAc-drevet på Windows. Det er et helt gratis program, som du kan downloade fra link her.
Når du har besøgt HFS-explorer-webstedet i din browser, skal du klikke på Download installationsprogram fra Microsoft Windows-systemer mulighed.
Download installationsprogrammet, åbn det og installer det på din Windows-maskine. Det gør det muligt for Windows at bruge Mac-filsystemet til at få adgang til Mac-drevindholdet.

En meget pæn applikation, også meget let, anbefales absolut, hvis du vil læse indholdet af dit Mac-drev i Windows.
Hvis du vil vide mere om HFS explorer, og hvordan det fungerer, så tjek det på deres hjemmeside. Det er meget godt nævnt der.
Trin 2: Brug af HFS-Explorer til at læse Mac-formateret drev
Når du har installeret HFS-explorer i din Windows, skal du slutte det Mac-formaterede drev til Windows, klikke på Start-menu, og vælg HFS Explorer.
Det skal være tilgængeligt i Start-menuen som en nyligt installeret app, men hvis du ikke ser muligheden der. Type HFS Explorer i Windows-søgefeltet, og klik og åbn applikationen fra resultatet.
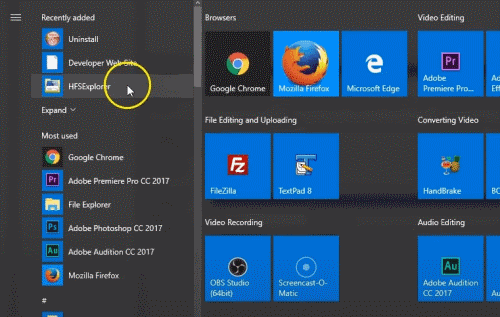
Klik nu på i HFS Explorer-applikationsvinduet Fil indstilling fra menulinjen, og vælg Indlæs filsystem fra enhed indstilling fra undermenuen.

En prompt vises, her skal du vælge diskpartitionen. Imidlertid kan softwaren automatisk registrere dit Mac OS-filsystem, men du kan også vælge manuelt og angive enhedsnavnet.
For at vide, hvilken disk der er dit Mac-drev, skal du gå til Windows-søgefeltet og skrive for computeradministration og åbne computerstyringsprogrammet.
Her vil du være i stand til at se hele listen over Drev, der er tilsluttet dine vinduer. Find det Mac-formaterede drev fra listen, og husk, at det er navngivet.

Når du kender disknavnet, skal du gå til HFS-explorer-pop op-vinduet, vælge diskpartitionen manuelt fra rullemenuen og klikke på belastning knap. Du kan bruge Autodetect eller angive enhedsnavnet. Men manuel valg af harddiskpartition fungerer bedst i stedet.

Når du har klikket på knappen Load, indlæses indholdet af dit Mac-drev i HFS-explorer. Ved hjælp af HFS-explorer kan du læse, kigge efter oplysningerne om forskellige filer og udtrække dataene til din Windows.

For at udtrække skal du blot vælge filen eller mappen fra dit Mac-drev og klikke på Uddrag knap. Vælg derefter det bibliotek, hvor du vil kopiere dataene, klik på Uddrag her knappen, og vælg den relevante indstilling fra prompten.
Konklusion
For at læse og udtrække Mac-formaterede drevdata på din Windows skal du først downloade og installere HFS-Explorer på din Windows. Tilslut derefter MAc-drevet til din Windows-maskine, åbn HFS-Explorer, klik på Filer> Indlæs filsystem fra enhed. Vælg nu manuelt harddiskpartitionen fra rullemenuen, hvis du ikke er sikker på partitionen.
Åbn derefter Computer Management og kontroller navnet på den Mac-formaterede disk der, og vælg derefter partitionen på HSF-Explorer. Klik på knappen Load, og alt indholdet vil være tilgængeligt i HFS-explorer. Du kan læse og udtrække data derfra til Windows.
Editorens valg:
- Sådan løses, hvis MKV-fil ikke afspilles på Windows 10
- Sådan oprettes flere skærme på Windows 10 med forskellige opløsninger
- Bedste Outlook tastaturgenveje til Windows og Mac
- Sådan oprettes en gruppe-e-mail i Gmail: En trin-for-trin guide
- Sådan deaktiveres Windows-nøglen midlertidigt på Windows 10
Rahul er en datalogistuderende med en massiv interesse inden for tekniske og kryptokurrencyemner. Han bruger det meste af sin tid på enten at skrive eller lytte til musik eller rejse på usynlige steder. Han mener, at chokolade er løsningen på alle hans problemer. Livet sker, og kaffe hjælper.



