Fjern baggrundsbillede fra et billede i Microsoft PowerPoint
Miscellanea / / August 05, 2021
Microsoft Powerpoint leveres med en bred vifte af tilpasningsmuligheder, og det gælder både tekst og billeder tilføjet til præsentationer. De fleste mennesker er opmærksomme på de ændringer, der er foretaget i teksten i Powerpoint; de er ikke opmærksomme på, hvilken form for billedredigering, der kan opnås i selve Microsoft PowerPoint.
Når det kommer til billedredigering, holder de fleste sig til professionelle værktøjer fra Adobe, og de er virkelig de bedste. Men der er nogle ting, du kan gøre med selve Microsoft PowerPoint, og du behøver ikke bruge et billedredigeringsværktøj til det. En af de opgaver, som folk ofte bruger professionelle billedredigeringsværktøjer til, er fjernelse af baggrunden.
Hvis du ønsker at fjerne baggrunden for et billede for at føje det til en præsentation senere, behøver du slet ikke at bruge billedredigeringsværktøjet. Du kan gøre det direkte i Microsoft Powerpoint. SÅ hvordan fjerner du præcist baggrunden for et billede i Microsoft Powerpoint? Lad os finde ud af i denne artikel.
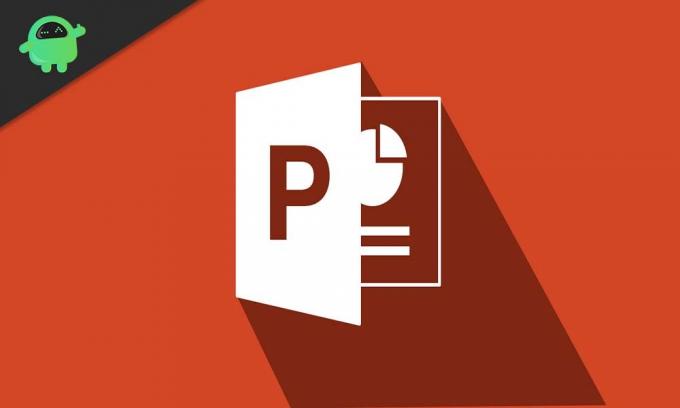
Hvordan fjernes baggrunden fra et billede i Microsoft PowerPoint?
Ja, for at fjerne baggrunden fra et billede i PowerPoint har du ikke brug for ekstra værktøjer. Indstillingerne for at fjerne baggrund fra billeder er indbygget i Powerpoint.
- Åbn først præsentationen, hvor du vil tilføje billedet.
- Gå derefter til indsæt og vælg Billede for at indsætte det ønskede billede i præsentationen.
- Når du har indsat et billede, vil du se en formatfane vises øverst. Klik på den.

- Nu i gruppen "Juster" vil du se indstillingen "Fjern baggrund." Klik på den.
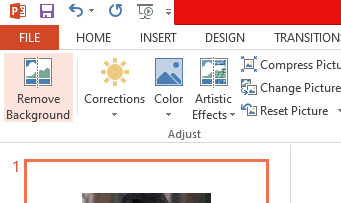
- Nu vil du se den del af billedet i baggrunden dreje til Magenta, mens den forreste del af billedet forbliver uberørt. Desværre er dette automatiske valg af forgrund og baggrund til fjernelse af baggrund ikke altid nøjagtigt.
- Hvis du ser, at den del af baggrunden, som du vil fjerne fra billedet, stadig vises som forgrund, vælger du manuelt den del, du vil føje til baggrunden for fjernelse.
- Når du har klikket på "Fjern baggrund", vil du se, at der vises tre nye muligheder. "Marker områder, der skal holdes", "Marker områder, der skal fjernes" og "Slet mark." Klik her på "Marker områder, der skal fjernes."
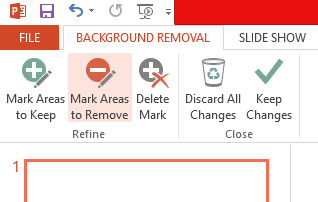
- Du vil bemærke, at musemarkøren nu er blevet ændret til en penmarkør. Brug pennemarkøren til at vælge det område, du vil fjerne fra billedet. For at vælge området skal du klikke og trække pennemarkøren over det område, du vil fjerne.
- Alternativt kan du også klikke på "Marker områder, der skal holdes" og vælge den forgrund, du vil beholde, ved at klikke og trække musen. Den ikke-valgte del af billedet fjernes derefter.
- Når du er færdig med at vælge det område, du vil fjerne (eller beholde), skal du klikke på et mellemrum uden for billedet, og ændringen reflekteres straks i billedet.
Så det er sådan, du kan fjerne baggrund fra et billede i Microsoft PowerPoint. Hvis du har spørgsmål eller spørgsmål til denne vejledning, skal du kommentere nedenunder, så vender vi tilbage til dig. Tjek også vores andre artikler om iPhone tip og tricks,Android tip og tricks, PC tip og tricksog mere for mere nyttig information.
En techno-freak, der elsker nye gadgets og altid er vild med at vide om de nyeste spil og alt, hvad der sker i og omkring teknologiverden. Han har en massiv interesse for Android og streaming-enheder.



![Sådan installeres lager-ROM på Clementoni Qphone [Firmware Flash-fil]](/f/973a4f9316b3d636cf460904badd6f89.jpg?width=288&height=384)