Gendannelse af din Windows-pc eller bærbar computer ved hjælp af en Android-enhed
Miscellanea / / August 05, 2021
Ther kunne være tidspunkter, hvor dit system er gået ned, og du ikke gør det har et systemgendannelsespunkt ikke gjort på forhånd, eller har du ikke en ISO-fil eller installationsmedie af nævnte Windows i et USB-flashdrev. Disse scenarier kan ske, og hvis du stødte på noget lignende, skal du holde det. Hvis du har en Android-enhed med dig, skal den være suffiks. Sådan gendannes dit Windows-system effektivt ved hjælp af USB On-The-Go gennem en Android-enhed.
Indholdsfortegnelse
- 1 Dine Windows er mislykkedes, hvad skal jeg gøre?
- 2 Oprettelse af et ISO-medie, der kan startes
- 3 Bootable Linux-miljø i en Android-enhed
- 4 Installation af Windows 10 fra en Android-enhed til pc
Dine Windows er mislykkedes, hvad skal jeg gøre?
Et Windows-system kan mislykkes på grund af forskellige årsager, f.eks. Et malwareangreb eller en hardwarefejl, og du tror måske, at du har brug for en pc til at oprette en boot-disk. En Android-enhed, der kører Android 3.1 eller nyere med USB On-The-Go support, kan hjælpe dig med dette. Det være sig en USB C-port eller en mikro-USB-port, et passende OTG-kabel til USB-porten er tilgængeligt på markedet. Med USB OTG-understøttelse kan enheder som mus, tastatur, USB-flashdrev osv. Forbindes til en Android-enhed. Så ved hjælp af et USB-drev tilsluttet en Android-enhed kan det bruges til at downloade gendannelsesdiskens ISO-fil. Tilslut drevet til Android-enheden, og brænd ISO til drevet ved hjælp af en bestemt app.

Selvom et mislykket boot-drev kan være et problem, skal der udføres en grundig diagnose af problemet, inden du fortsætter med denne metode til rettelsen. For at komme i gang skal du kontrollere, hvad din pc har gjort, før du løber ind i problemet. Hvad alt, hvad du hidtil har gjort for at løse det, og hvor længe du har haft problemet, skal kontrolleres. Afhængig af graden af problemet kan rettelsen muligvis ændre sig. Nogle gange kan det løses med den enkle gendannelse af gendannelsesdrevet. Eller i den fjerne ende kan det endda kræve, at du foretager en ny installation af Windows eller ethvert andet operativsystem. Det er altid bedre at starte med den enklere løsning i stedet for at famle de større fisk i havet uden behov for det.
Kom godt i gang, hvis du har et OTG-kabel i nærheden, og din Android-enhed har plads nok til diskbillede ISO-fil. Opret forbindelse til et trådløst bredbåndsnetværk for at downloade ISO-filens diskbillede til din enhed. Hvis du har lidt plads, skal du prøve en lille Linux-distro for at starte dit system. Efter download af ISO kræves det, at en bestemt app brænder den til et flashdrev. På Windows er mange apps som Rufus eller Nero tilgængelige til at udføre jobbet, som ikke er tilgængeligt til Android. Selvom disse apps ikke er tilgængelige til Android, findes der dog deres Android-kompatible alternativer. Et af de mest populære værktøjer til brænding af diske, der er tilgængelige til Android, er ISO 2 USB. Denne app udfører det samme job som ethvert Windows ISO-styringsværktøj som Rufus eller Nero som nævnt ovenfor. De arbejder ved at bruge pladsen i telefonens interne lager til en bootbar disk. Denne ISO kan fremover bruges til at oprette et gendannelsesdrev eller til installation af et nyt operativsystem.
Oprettelse af et ISO-medie, der kan startes

For at omdanne dit USB-drev til en boot-enhed skal du muligvis bruge et passende OTG-kabel, der passer til din enhed, og tilslut USB-flashdrevet. Når du har tilsluttet USB-drevet, bliver du muligvis bedt af Android om at vælge USB-konfiguration. Vælg den mulighed, der giver dig adgang til de filer, der kan være forskellige på forskellige enheder, afhængigt af dit brugergrænseflade.
Når du har givet tilladelse til læs-skriveadgang, hvis nogen, skal du fortsætte til ISO 2 USB-appen og give den nødvendige tilladelse til appen. Vælg dit USB-drev i indstillingen "Vælg USB-pin-drev:" og ISO i "Vælg ISO-fil:".
Det er også nødvendigt at formatere din USB-disk for at konfigurere den som en boot-enhed, så marker også "Format USB Pin Drive". Tryk på "START", når du er klar. Processen tager ikke så lang tid, men det kan tage et stykke tid afhængigt af din enheds og flashdrevens læse- og skrivehastigheder. Når processen er afsluttet, skal du fjerne USB-enheden, indsætte den i din pc og begynde gendannelsen ved at ændre startrækkefølgen i din computers BIOS for at aktivere opstart fra USB.
Bootable Linux-miljø i en Android-enhed
Ovenstående proces er enkel, men der kan komme tider, hvor du ikke har et USB-flashdrev eller et USB OTG-kabel, når det er nødvendigt. I så fald kan du bruge en rodfæstet Android-enhed, hvis den er tilgængelig, som en alternativ foranstaltning.
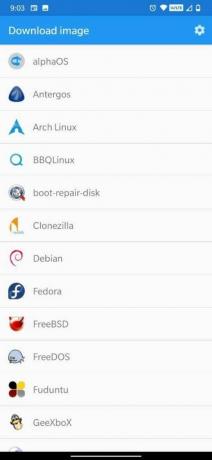


[googleplay url = ” https://play.google.com/store/apps/details? id = com.softwarebakery.drivedroid & hl = da_US ”]
DriveDroid er en app, der opretter et Linux-miljø i en rodfæstet Android-enhed ved hjælp af enhver ISO- eller IMG-filbutik i din telefonlagring. I denne metode behøver du ikke nødvendigvis et USB-flashdrev. Denne app findes i 2 varianter: Ledig og betalt version. Vælg en af varianterne afhængigt af dine krav. Sørg for, at din enhed er rodfæstet, ikke begrænset af nogen kernelbegrænsninger og har understøttelse af USB-masselagring. Hvis du prøver at gendanne din pc, er de bedste muligheder for at vælge boot-repair-disk eller CloneZilla, hvis du har brug for at tage backup af indholdet af din harddisk.
Efter installation af DriveDroid skal du åbne appen og give rodtilladelser. Derefter skal du downloade ISO for en Linux Distro. En lang række Linux-distroer er tilgængelige at vælge imellem, og du kan vælge en hvilken som helst af de tilgængelige distroer for at fortsætte. Mens du vælger operativsystemet, kan du vælge at installere 32-bit versionen eller 64-bit versionen af den og vælge en afhængig af arkitekturen på den pc, du prøver at gendanne. ISO-filen gemmes i mappen Downloads, men vises også på DriveDroid-hovedskærmen. Vælg ISO, og vent derefter, mens indstillingerne vises. Vælg standard USB-lager, skrivebeskyttet USB-lager eller CD-ROM. Dette bestemmer ISO's operationer, når den starter op til din pc.
Installation af Windows 10 fra en Android-enhed til pc
DriveDroid gør det muligt for en bruger at installere Windows 10 fra en Android-enhed til en pc. Der er dog en fangst. Selvom den gratis version af appen kommer praktisk med installationen af Linux-distroer, kan du ikke installere Windows 10 med den. I stedet skal du købe den betalte version, som blev nævnt tidligere. Den betalte version koster $ 1,99, hvilket giver dig mulighed for at geninstallere Windows 10 på din pc. Hvis du mener, at den betalte version passer mere til dig, skal du fortsætte.
Så disse metoder burde have hjulpet dig med at starte din pc og skyde den tilbage til sin normale tilstand.



