Sådan løses, hvis bærbar batteri ikke oplades på Windows 10?
Miscellanea / / August 05, 2021
Oplader dit bærbare batteri ikke på Windows 10, som det plejede at gøre? Hvis det er tilfældet, kan det helt sikkert være et problem med Windows, batteri eller adapter. Hvis du bruger en gammel bærbar computer, kan det være tilfældet, at det er nødvendigt at udskifte batteriet. Batteriproblemer er udbredt i dag. Dette kan medføre mange problemer med den bærbare computer. Når vi taler om emner, er vi her med nogle af de standard batteriproblemer, som er når Laptop-batteri ikke oplader problemer på Windows 10-bærbare computere med den nyeste opdatering. Så i dag vil vi diskutere, hvordan vi løser en Windows 10-bærbar computer, der er tilsluttet, men ikke oplades. Ellers kan du Kontroller for problemer, inden du installerer en Windows 10-opdatering, men selv da kan du stadig opleve en hikke under processen.
Endelig fandt vi ud af, at dette problem ikke var ualmindeligt og lejlighedsvis ville opstå efter en Windows-opdatering. Og mere heldigvis er der en let løsning til den. Vi har ikke været i stand til at duplikere det, siden det skete for to år siden, men Enhedshåndtering i Windows 10 er ikke ændret siden da, så vores løsning er værd at prøve, hvis du støder på det samme problem. Her er hvordan vi fik en løsning på dette problem med laptopens batteri tilbage til
opladning når den er tilsluttet.Du behøver dog ikke udskifte batteriet til en ny Windows 10-bærbar computer. Batteri oplades ikke på Windows 10 er en sag, vi er fortrolige med at høre i dag. Hver 6 ud af 10 mennesker klager over dette problem. Og dette kom i vores ører, og det er sådan, vi er ude med en løsning. Sådan kan du rette en Windows 10-bærbar computer, ikke oplade problemer.

Indholdsfortegnelse
- 1 Hvorfor oplades mit bærbare batteri ikke på Windows 10?
-
2 Sådan løses, hvis laptopbatteri ikke oplades på Windows 10?
- 2.1 Fjern batteriet, og tryk på tænd / sluk-knappen
- 2.2 Provokere batterinulstillingsnøglen
- 2.3 Rengør strømadapteren og stifter manuelt
- 2.4 Rens batteristikstifter
- 2.5 Kontroller, om enheden er overophedet
- 2.6 Kør programmet Power Troubleshooter
- 2.7 Tøm batteriet helt ud, og genoplad det igen
- 2.8 Opdater batteridriveren
- 2.9 Opdater din BIOS
- 2.10 Planlæg en aftale med din bærbare serviceudbyder
- 3 Konklusion
Hvorfor oplades mit bærbare batteri ikke på Windows 10?
Batteriproblemer kan forårsage mange problemer på den bærbare computer. Der er mange faktorer, der resulterer i problemet - Laptop-batteri oplades ikke i Windows 10-problemet. Og her er nogle af de almindelige bærbare batteriproblemer, som brugerne rapporterede:
- Laptopbatteriet oplades ikke, men den bærbare computer fungerer perfekt sammen med en strømadapter. Dette betyder, at livet på dit bærbare batteri er stoppet, og det kræver en udskiftning hurtigst muligt. Besøg et servicecenter for at få en ordentlig udskiftning.
- Laptop-batteriet er tilsluttet og oplades ikke- Ifølge brugerne oplades batteriet undertiden ikke, selvom enheden er tilsluttet stikkontakten. Hvis det er tilfældet, kan du prøve at opdatere din batteridriver og kontrollere, om problemet er løst
- Laptopbatteriet oplades ikke i Windows 7 -Disse problemer kan også vises i ældre versioner af Windows. Selvom du ikke har Windows 10, kan du bruge de fleste af vores løsninger, da de også er fuldt kompatible med Windows OS.
Sådan løses, hvis laptopbatteri ikke oplades på Windows 10?
Nu er dette ikke et specifikt problem, så vi er nødt til at foretage nogle fejlfinding her. Gå gennem disse fejlfindingsløsninger, og se, hvilken der fungerer for dig.
Fjern batteriet, og tryk på tænd / sluk-knappen
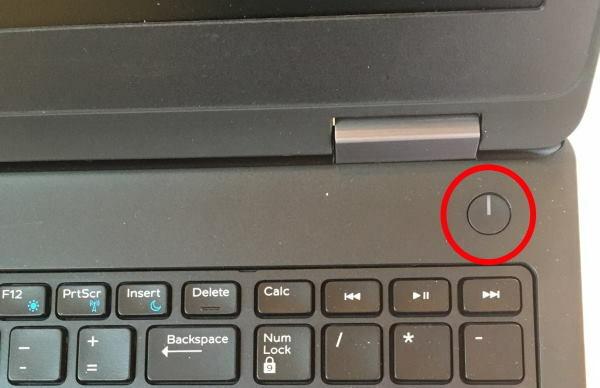
Ifølge os kan folk muligvis løse dette problem ved blot at slukke for den bærbare computer og fjerne batteriet. Sørg også for at frakoble enhver strømkilde, f.eks. En opladningsstation eller en oplader til en bærbar computer. Når du har gjort dette, kan det være, at du tænder enheden.
Du kan også prøve at fjerne og genindsætte batteriet, og det løser problemet det meste af tiden. Men dette gælder ikke den, der har en bærbar computer med et ikke-aftageligt batterirum. For dem har vi flere løsninger i køen.
Provokere batterinulstillingsnøglen

Ikke alle, bortset fra mange producenter, har en nulstillingsknap til batteriet i bunden af den bærbare computer eller et stykke tid på højre side ved siden af USB-porten. At provokere denne knap kan være lidt svært, men kan hurtigt gøres ved hjælp af en SIM-EJECTOR PIN-kode eller en SIMPLE PIN-kode, som er tynd nok til at gå inde i denne slot.
Denne nøgle findes for det meste på bærbare computere fra Acer, Lenovo og HP. Denne nøgle findes stadig ikke i Dell endnu, så hvis du bruger Dell laptops, skal du tjekke andre muligheder bedre.
Rengør strømadapteren og stifter manuelt

Har du en lillebror & søster? Der er tidspunkter, hvor nogen bare begynder at lege med strømadapterindgangen og indsætter små stykker papir eller slikindpakning, og hvad ikke. Nå, børn er frække, hvad vi kan sige!
Så sørg for, at der ikke er noget fremmed materiale i din bærbare opladningsport. Kontroller, om der er debet, stykke stof eller slikindpakning. Brug blot en gammel tandbørste til at rengøre porten og blæse luft inde for at fjerne støvpartikler eller grad.
Rens batteristikstifter

Batteristikstifter er det vigtigste kontaktpunkt for overførsel af elektricitet. Og nogle gange bliver de lidt støvede og nogle gange også korrosion. Så åbn blot batteriportalen. Og rengør det med en børste. Du kan bruge din gamle tandbørste, det er ikke nødvendigt med noget fancy.
Kontroller, om enheden er overophedet
Bærbare computere kan undertiden blive ret varme, og nogle gange kan varmen påvirke batteriet. Og i mange tilfælde holder den bærbare I / O-controller op med at oplade for at forhindre overophedning. Fjern i sådanne tilfælde den bærbare computer fra ethvert opladningsstik og lad den køle af i 15 minutter. Så kan du igen oplade.
Bemærk: Hvis du står over for sådanne problemer igen n igen, skal du sørge for at undgå at gøre noget tungt arbejde (videoredigering, spille spil osv. mens du oplader dit bærbare batteri.
Kør programmet Power Troubleshooter
Den nemmeste måde at løse dette problem er ved at køre Windows Power Fejlfinding. Denne mulighed findes på alle større bærbare computere, og du kan få adgang til den via:
Trykke Windows-nøgle + S og indtast fejlfinding menu. Vælg Fejlfinding fra denne menu.

Vælg Strøm fra højre panel, og klik på Kør fejlfindingsværktøjet knap.

Følg nu instruktionerne, der vises på skærmen. Når fejlfinding er afsluttet, skal du kontrollere, om problemet er løst.
Bemærk: Denne løsning løser for det meste de fleste af de moderne problemer i forbindelse med strøm og batteri. Hvis dit spørgsmål ikke er løst, skal du gå videre til vores næste løsning.
Tøm batteriet helt ud, og genoplad det igen
Endelig vil fuldstændig dræning af batteriet og fuld opladning også gøre arbejdet. Så lad den bærbare computer være tændt, indtil batteriet er helt tømt. Lad derefter den bærbare computer oplades helt i et par timer.
Dette er et par rettelser, der får batteriets opladning igen. Hvis ikke, skal du muligvis udskifte et batteri, der falmer eller slutter. Du kan altid få et batteriudskift fra den originale producent eller nogle tredjepartsfirmaer.
Opdater batteridriveren
Trykke Windows-nøgle + X & Vælg Enhedshåndtering fra denne liste.

Klik nu Batteri mulighed i vinduet Enhedshåndtering.
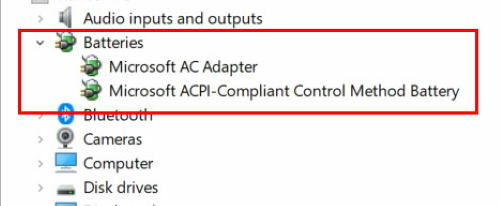
Højreklik nu på Microsoft ACPI-kompatibel kontrolmetode batteri. Vælg Afinstaller fra rullemenuen.

Klik på Handling og vælg derefter Scan efter hardwareændringer derfra.
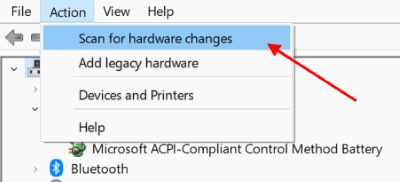
Vælg Batterier og højreklik på Microsoft ACPI-kompatibel kontrolmetode batteri igen.
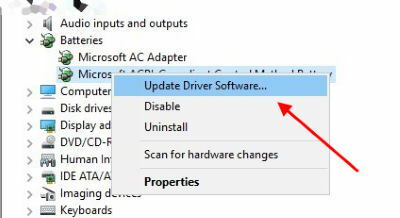
Vælg Opdater driversoftware indstilling fra genvejsmenuen.
Et popup-vindue åbnes for at søge efter driveropdateringer.
Bemærk: Nogle brugere rapporterede, at de ikke havde Microsoft ACPI-kompatibel kontrolmetode batteri tilgængelig på listen over enheder. I så fald skal du sørge for at afinstallere enheden i dit batterisektion i Enhedshåndtering, og geninstaller derefter dens drivere. Derefter skal batterispørgsmålet løses fuldstændigt.
Opdater din BIOS
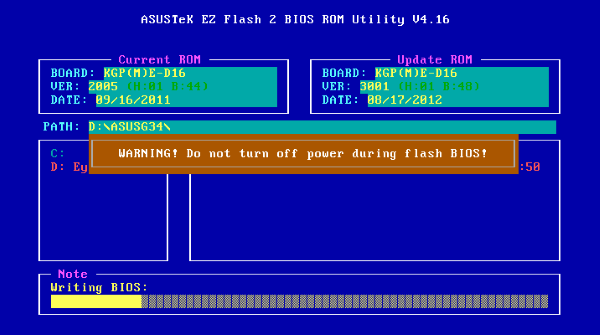
Hvis batteriet til den bærbare computer ikke oplades, er problemet muligvis med BIOS. Som vi alle ved, er BIOS ansvarlig for bundkortet og hardware, og det kan være en af hovedårsagerne til fejlfunktion af batteriet i en bærbar computer
For at opdatere BIOS skal vi først fjerne batteriet og slutte computeren til en oplader. Hvis den bærbare computer fungerer uden batteriet, kan vi fortsætte med at opdatere BIOS.
Når du husker, at dette er afgørende for den bærbare computer, forbliver den tændt under BIOS-opdateringsprocessen. Før vi starter, skal du teste den bærbare computer i et par minutter og være sikker på, at den fungerer korrekt uden batteri.
Hvis den bærbare computer ikke fungerer, når den er tilsluttet en oplader, eller hvis den pludselig lukker ned, kan den forårsage permanent skade. Naviger til opdateringsindstillinger, og opdater BIOS i overensstemmelse hermed.
Bemærk: Processen med manuel opdatering af BIOS er forskellig for hver bærbar computerleverandør. Så sørg for at google ting, før du spiller med BIOS-indstillinger!
Planlæg en aftale med din bærbare serviceudbyder

Der er ting, som du ikke selv kan løse. Jeg ved, det stinker, men du skal ringe til din bærbare tjenesteudbyder og fortælle dem om problemet. De sender deres repræsentant, der vil kontrollere, om der er hardwarefejl. I de fleste tilfælde, hvis alle de andre metoder ikke fungerer, skal du udskifte batteriet. Fordi når batteriets levetid er afsluttet, stopper det opladningen.
Konklusion
Der er utvivlsomt adskillige måder at tage sig af batteriet på, og der findes mange løsninger til at hærde dem. Men mellem stikkontakten og den bærbare computer er der flere trin og dele, der kan mislykkes. Nogle er nemme at reparere med en softwaretilpasning eller et nyt batteri. Og med lidt fornuft kan du løse sådanne problemer. Vi anbefaler, at du prøver disse løsninger og fortæller os, om de fungerer på din bærbare computer eller ej. Hvis du har spørgsmål eller spørgsmål generelt, kan du kommentere nedenfor.
Editorens valg:
- Løs intet lydproblem efter Windows 10 Update 2019
- Ret skærmproblem på Asus Zenbook Pro-serien
- Top 5 gaming bundkort under Rs 20000
- Hvordan kan du få mest muligt ud af din eksisterende spil-pc?

![Sådan installeres lager-ROM på Ziox Astra Thunder Metal [Firmware-fil]](/f/247265e5b7ce0f2432fda72946be33d0.jpg?width=288&height=384)
![Sådan installeres Stock ROM på Krono Network [Firmware Flash File / Unbrick]](/f/95b307d190c049047af56439e34e0d61.jpg?width=288&height=384)
![Sådan installeres Stock ROM på QMobile E1 [Firmware Flash File / Unbrick]](/f/f25ffe0a9ec8d7d7bbdaeaa886e0cbcf.jpg?width=288&height=384)