Sådan ændres BitLocker-adgangskode i Windows 10?
Miscellanea / / August 05, 2021
BitLocker er, som navnet antyder, et krypteringsmodul indbygget i Windows-operativsystemet for at forbyde uautoriserede brugere adgang til flytbare såvel som ikke-flytbare lagerdrev. Eller nemlig skillevægge. BitLocker bruges til at skabe et sikkert miljø inden for computing, hvor cybertrusler og -angreb er almindelige. BitLocker betragtes som en af de mest sikrede drevbeskyttelsesmekanismer indbygget i ethvert Windows-system.
Selvom det er værd at nævne, at BitLocker Drive Encryption kun er tilgængelig på Windows 10 Professionelle og Enterprise versioner, så folk, der bruger Windows 10 home, kan ikke bruge dette funktion. Efter at have vidst hvad BitLocker er, er du klar til at gå til vores næste afsnit, hvor vi vil diskutere ændring af adgangskoder i BitLocker.
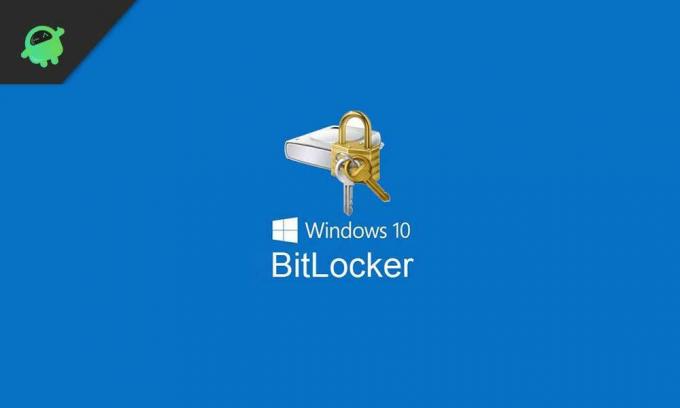
Indholdsfortegnelse
-
1 Sådan ændres BitLocker-adgangskode i Windows 10?
- 1.1 Metode 1
- 1.2 Metode 2
- 1.3 Metode 3
- 2 Om BitLocker-drevkryptering
Sådan ændres BitLocker-adgangskode i Windows 10?
Hvis du har aktiveret BitLocker Encryption Security på et af dine flytbare på ikke-flytbare drev, vil du måske engang ændre kodeordet. For at beskytte adgangskoden mod uautoriserede personer. Dette skyldes, at hvis adgangskoden er kompromitteret, er BitLocker ikke til nogen nytte.
Så for at fortsætte dette vil vi diskutere ændring af adgangskoden til BitLocker-kryptering i tre nemme metoder. Så lad os komme i gang.
Metode 1
I denne metode lærer du at ændre adgangskoden i Windows Explorer sig selv. Dette er sandsynligvis den nemmeste måde at ændre adgangskoden til din BitLocker på. Hvis du har aktiveret en. Så fortsæt ved at følge nedenstående trin.
Trin 1: Dobbeltklik på denne pc, og gå til det drev, som du har aktiveret BitLocker til.
Trin 2: Højreklik på det drev, og klik på "Skift BitLocker-adgangskode" i rullemenuen.
Trin 3: Indtast derefter den gamle adgangskode i dialogboksen Skift adgangskode, efterfulgt af en ny adgangskode, og bekræft derefter igen den nye adgangskode.
Trin 4: Klik derefter på Skift adgangskode i bunden.
Din adgangskode ændres, og en meddelelse vises nederst om, at "Adgangskoden blev ændret med succes."
Bemærk: Hvis det drev, du skifter adgangskode, angiver et ikon for guldfarvelås. Derefter skal du manuelt låse op for drevet for at ændre din adgangskode.
Metode 2
Denne metode involverer ændring af BitLocker-adgangskoden fra kontrolpanelet. Nogle gange fungerer Windows Stifinder ikke som forventet på grund af andre tilgængelige sikkerhedsindstillinger. I så fald er vi nødt til at bruge dette på vegne. For at gøre dette skal du følge nedenstående trin.
Trin 1: Klik på Windows-knappen, og tryk på indstillinger, der er over lukningsknappen. Indstillingsmenuen åbnes
Trin 2: Skriv "BitLocker" i søgefeltet, og klik på indstillingen "BitLocker Drive Encryption."
Trin 3: Der vil være to sektioner, operativsystemdrev og faste datadrev. Vælg det efter dit valg.
Trin 4: Efter valg finder du en mulighed "Skift adgangskode" ved siden af det valgte drev.
Trin 5: Indtast derefter de nødvendige legitimationsoplysninger i dialogboksen Skift adgangskode, og klik på "Skift adgangskode."
Din adgangskode ændres efter dette.
Metode 3
Hvis du vil ændre din adgangskode ved hjælp af kommandoprompten, kan du gå med dette. Som her vil den ikke bede om at indtaste den gamle adgangskode, så du skifter selv uden at huske den gamle adgangskode. Men dette er ikke et hack, for da du har brug for administratorrettigheder for at udføre dette. Så fortsæt med at følge nedenstående trin.
Trin 1: Tryk på Windows + R-tasten sammen. Dette åbner dialogboksen Kør.
Trin 2: Skriv "cmd" i dialogboksen Kør, og tryk på Ctrl + Shift + Enter. Klik på ja, og du åbner kommandoprompten med administratorrettigheder.
Trin 3: Indtast koden “manage-bde -changepassword f:”. Du kan ændre det sidste bogstav, da dette betyder dit drevbogstav.
Trin 4: Det beder dig om at skrive den nye adgangskode to gange og derefter bekræfte den samme ved at trykke på Enter-tasten.
Nu er din adgangskode blevet ændret, og hver gang du logger ind på din Windows 10-computer, kan du låse den op ved hjælp af denne adgangskode.
Om BitLocker-drevkryptering
BitLocker Drive Encryption er et moderne og sikkert krypteringsmodul eksklusivt til Windows-operativsystemet. Desuden er denne BitLocker-drevkryptering kun tilgængelig på Professional- og Enterprise-distributioner af operativsystemet. Hvis du vil bruge dette, skal du opgradere. I dag har vi diskuteret at ændre adgangskoden til BitLocker på adskillige måder, og du kan følge enhver, når det passer dig. Men husk ikke at afsløre nogen af adgangskoderne, da det kan resultere i et kompromis med dit systems sikkerhed. Og i nogle tilfælde kan det resultere i et ransomware-angreb. Så vi anbefaler at være sikker og opmærksom, når vi beskæftiger os med kryptering. Det er alt fra os, tak!
Anubhav Roy er en datalogi-studerende, der har en enorm interesse i verden af computer, Android og andre ting, der sker omkring informations- og teknologiverden. Han er uddannet i maskinlæring, datalogi og er programmør i Python-sprog med Django Framework.

![Sådan installeres Stock ROM på Xgody X200 [Firmware Flash File / Unbrick]](/f/deda819d0d9d8f44e5daa6351678642b.jpg?width=288&height=384)
![Sådan installeres Stock ROM på Cktel I7S [Firmware Flash File / Unbrick]](/f/71e5239e90639399608c82018db17bac.jpg?width=288&height=384)
