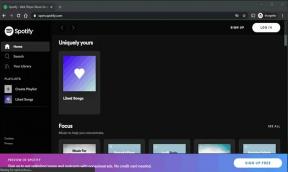Sådan rettes Microsoft Store-fejl 0x80131500 på Windows 10
Miscellanea / / August 05, 2021
Microsoft Store er one-stop-hub til download af forskellige typer spil og applikationer spredt over forskellige genrer. Ikke kun UWP-applikationerne, men vi ser også tilføjelsen af Windows Classic-applikationer til denne liste. Men for nylig står brugerne over for problemer eller to i denne app, mens de får adgang til den eller prøver at downloade en fil fra den. Og det er fejlen 0x80131500, der ofte har modtaget klager over.
Du har måske set fejlen ”Prøv det igen - der skete noget ved vores afslutning. At vente lidt kan hjælpe. Fejlkoden er 0x80131500, hvis du har brug for det. ” Fejlen er bestemt mildt sagt irriterende. Så hvad kunne der gøres for at rette op på det? Nå, i denne vejledning deler vi forskellige metoder til at rette Microsoft Store-fejlen 0x80131500 på Windows 10. Lad os komme igang!

Indholdsfortegnelse
-
1 Ret Microsoft Store-fejl 0x80131500 på Windows 10
- 1.1 Fix 1: Brug Windows Store-fejlfinding
- 1.2 Fix 2: Brug det indbyggede Windows-værktøj
- 1.3 Fix 3: Nulstil Microsft App Store-cachen
- 1.4 Fix 4: Kontroller dato, klokkeslæt, placering
- 1.5 Fix 5: Genregistrer Microsoft App Store ved hjælp af PowerShell
- 1.6 Fix 6: Rediger DNS-indstillinger
- 2 Konklusion
Ret Microsoft Store-fejl 0x80131500 på Windows 10
For at rette ovennævnte fejl er der en hel del løsninger, du kan prøve. Der er ingen universel løsning på det samme. Som et resultat har vi delt seks forskellige metoder til at rette denne fejl. Uden yderligere ado er her de mulige rettelser til Microsoft Store-fejlen 0x80131500.
Fix 1: Brug Windows Store-fejlfinding
Microsft har en dedikeret fejlfindingssoftware til sin butik. Så gå videre, download Fejlfinding-app til Windows Store og installer det på din pc. Start det og følg instruktionerne på skærmen. Softwaren skal finde og rette problemet.
Fix 2: Brug det indbyggede Windows-værktøj
Du kan også prøve Windows Utility Tool til at rette Microsoft Store-fejlen 0x80131500. Her er hvad der skal gøres.
- Start Løb dialogboks ved hjælp af Windows + R genvejstastkombinationer. Indtaste Kontrolpanel og tryk Enter.
- Inden for dette skal du sørge for, at indstillingen Kategori er valgt under Vis af mulighed.
- Klik nu på System og sikkerhed og gå over til Handlingscenter.

- Under det skal du klikke på Fejlfinding af almindelige computerproblemer.
- Klik på Hardware og lyd, og indtast Windows Start-apps i søgefeltet.
- Åbn indstillingen ved det nævnte navn, og klik på Avanceret link, og sørg for, at Anvend reparationer automatisk er valgt.
- Følg instruktionerne på skærmen, der vises, og vent derefter på, at fejlfindingen er færdig med scanningen.
Når det er gjort, skal du prøve at få adgang til Windows Store, fejlen 0x80131500 skulle have været rettet. Hvis ikke følger andre rettelser nævnt nedenfor.
Fix 3: Nulstil Microsft App Store-cachen
Rydning af de midlertidige data for butikken kan også rette det nævnte problem. Følg nedenstående trin for at gøre det:
- Start Kommandoprompt i forhøjet tilstand (dvs. som administrator).

- Indtaste nulstil og tryk Enter. Cache-sletningsprocessen starter derefter og nulstiller også butikken.
- hvis dette er noget langt for dig, så er der en anden måde at udføre den nævnte opgave på. Tryk på Windows + X for at åbne dialogboksen Kør og skriv WSReset.exe. Klik på Okay og vent på, at processen er færdig.
Når det er tilfældet, skulle Microsoft Store-fejlen 0x80131500 have været rettet. Ellers kan du også prøve nogle andre løsninger, der er nævnt nedenfor.
Fix 4: Kontroller dato, klokkeslæt, placering
Hvis der er nogle uoverensstemmelser i datoen og klokkeslættet for dit system, fungerer Microsoft Store muligvis ikke som forventet. Hvis de ikke er korrekt konfigureret, kan du blive udsat for problemer, mens du opretter forbindelse til butikens server. I så fald kan du gøre følgende:
- Åbn Indstillinger menu, enten fra Start-menuen eller brug Windows + I-tastaturgenvejen.
- Gå over til Tid og sprog og klik Dato og tid.

- Klik på Indstil tidszome automatisk. Eller du kan manuelt justere tidszonen, hvis automatisk stadig ikke er i stand til at indstille den korrekte tidszone. For at gøre det skal du gå til Tidszone og vælg det rigtige tidspunkt i menuen.
- På samme måde skal du også sørge for, at den viser den korrekte placering. Inde Tid og sprog, klik Region og sprog. Udvid Land eller region eller rullemenuen, og vælg din placering.
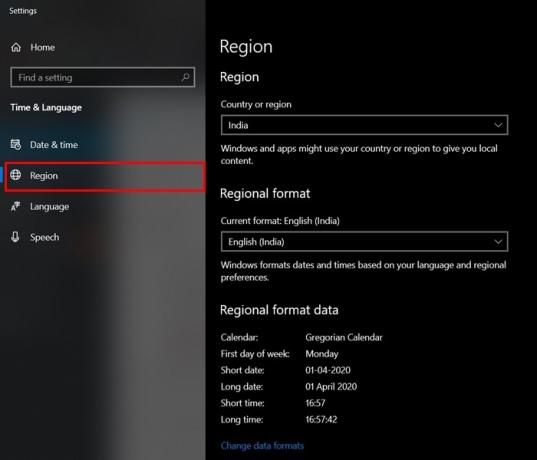
Når du er færdig, skal du genstarte din pc og starte butikken. Microsoft Store-fejlen 0x80131500 er muligvis blevet rettet nu. Ellers er her, hvad der ellers kunne gøres.
Fix 5: Genregistrer Microsoft App Store ved hjælp af PowerShell
Du kan også genregistrere Microsoft App Store ved hjælp af Powershell. Sådan kan det gøres.
- Gå over til Start-menuen, og skriv PowerShell. Start det som administrator.
- Kopier og indsæt nedenstående kommando i PowerShell-vinduet, og tryk på Enter:
powershell -ExecutionPolicy Ubegrænset tilføjelse-AppxPackage -DisableDevelopmentMode -Registrer $ Env: SystemRoot \ WinStore \ AppxManifest.xml
Når du er færdig, skal du genstarte din pc og få adgang til Windows App Store, fejlen 0x80131500 skal afhjælpes. Hvis ikke, prøv at ændre DNS, som nævnt nedenfor.
Fix 6: Rediger DNS-indstillinger
- Åbn dialogboksen Kør, indtast ncpa.cpl og klik OKAY.
- Højreklik derefter på din aktuelle forbindelse, og klik på Ejendomme.
- Dobbeltklik på Internetprotokol version 4 (TCP / IPv4) og vælg Brug følgende DNS-serveradresser mulighed.

- Indtast nu 208.67.222.222 i Foretrukket DNS serverboks og 208.67.220.220 i Alternativ DNS server sektion.
- Ovenstående var en åben DNS-adresse. Du kan også prøve at bruge Googles offentlige DNS-adresse. For at gøre det skal du erstatte ovenstående DNS med 8.8.8.8 og 8.8.4.4 henholdsvis.
Konklusion
Så dette var nogle af rettelserne relateret til Windows App Store-fejl 0x80131500. Lad os vide, hvilken af de ovennævnte metoder, der fungerede til din fordel. Tjek ligeledes vores Tips og tricks til iPhone, PC tip og tricksog Android tip og tricks for flere sådanne tip.