Sådan rettes NVIDIA Installer mislykket fejl
Miscellanea / / August 05, 2021
Nvidia Graphics-driveren er den software, der bruges til at kommunikere med et Nvidia-grafikkort på en computer. Efter opgradering til Windows 10 har mange brugere oplevet “Nvidia Installer mislykkedes" problem. Normalt opstår dette problem, når Windows automatisk downloader den nyeste grafik processorenhed (GPU) drivere i baggrunden, og hvis du prøver at installere driverne manuelt derefter “NVIDIA Installer mislykkedes”Fejl opstår.
Gode nyheder om, at der er måder at rette denne "NVIDIA Installer mislykkedes" -fejl. I denne vejledning vil vi vise dig metoderne til at rette NVIDIA Installer Failed Error i meget enkle trin.

Indholdsfortegnelse
- 1 Lær lidt mere om Nvidia
-
2 Trin til løsning af NVIDIA Installer mislykkedes fejl
- 2.1 Sluk for enhver antivirussoftware eller firewall
- 2.2 Slet de Nvidia-relaterede filer
- 2.3 Geninstaller operativsystemet
Lær lidt mere om Nvidia
Nvidia, også kendt som Nvidia, NVIDIA, nVIDIA eller nVidia er et amerikansk teknologivirksomhed, der designer grafikbehandlingsenheder (GPU'er) til gaming, kryptokurvedrift og andre professionelle markeder samt "system på en chip" -enheder til mobil computing og bilindustrien marked.
Dens primære GPU-produktlinje, kaldet “GeForce”, er den største konkurrent til AMD (Advanced Micro Devices) “Radeon” -produkter. Nvidia ekspanderer konstant i spilbranchen, hvilket man kan bemærke, når man ser på deres nylige udgivelser som Nvidia håndholdt Shield Tablet, Shield Portable og Shield Android TV Produkter.
Trin til løsning af NVIDIA Installer mislykkedes fejl
Sluk for enhver antivirussoftware eller firewall
Bemærk
Når du har installeret driveren, skal du huske at genaktivere din antivirussoftware og firewall for at beskytte din pc.
For at deaktivere din antivirussoftware og firewall midlertidigt skal du følge nedenstående trin:
- Hold dine Ctrl + Alt-taster nede, og tryk på Slet på dit tastatur.
- Klik derefter på Jobliste.
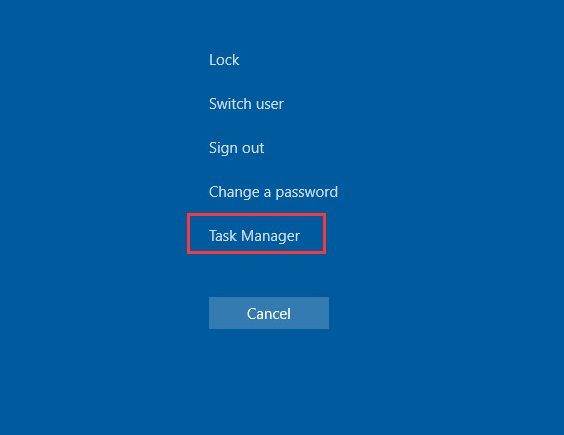
- Klik på fanen Processer i Jobliste.
- Find alle de processer, der vedrører din antivirussoftware.
- Klik på hver proces, og klik derefter på Afslut opgave for at afslutte den.

- Genstart din pc for at ændringerne skal træde i kraft.
- Derefter skal du prøve at installere NVIDIA-driveren igen.
- Sørg for at vælge "Brugerdefineret" og markere afkrydsningsfeltet "udfør ren installation", mens du installerer driveren.
Slet Nvidia Relaterede filer
- Slet følgende NVIDIA-filer, hvis de findes:
C: \ Windows \ System32 \ DriverStore \ FileRepository \ nvdsp.inf-fil
C: \ Windows \ System32 \ DriverStore \ FileRepository \ nv_lh-fil
C: \ Windows \ System32 \ DriverStore \ FileRepository \ nvoclock-fil
C: \ Program Files \ NVIDIA Corporation \
C: \ Program Files (x86) \ NVIDIA Corporation \
- Genstart systemet, og installer derefter driveren igen.
- Sørg for at vælge "Brugerdefineret"

- Og tjek derefter "Udfør en ren installation".
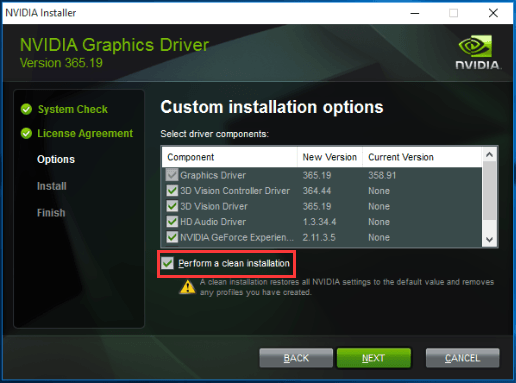
Geninstaller operativsystemet
Advarsel
Geninstallation af Windows fjerner alle filer, dokumenter og software, der er gemt på det drev, hvor systemet er installeret.
Den endelige løsning, du kan prøve, er at geninstallere Windows. Efter geninstallation af systemet, skal du prøve at installere driveren igen.
Hvis du har spørgsmål vedrørende dette, er kommentarsektionen altid tilgængelig for dig.
Mere som dette
- Sådan udtrækkes alle billeder fra Word-dokument
- Sådan installeres og aktiveres Hyper-V på Windows 10
- Sådan optages skærm i Windows 10
- Sådan installeres og konfigureres XAMPP i Windows 10
- Sådan åbnes en EPS-billedfil på Windows 10
- Sådan løses en DPC Watchdog-overtrædelsesfejl Windows 10
- Vil ikke vågne op fra dvale på Windows 10: Hvordan fikser man det?
Hej, jeg er Shekhar Vaidya, en blogger, en lærer, der lærer om CS og programmering.



