Sådan løses Microsoft Teams, der ikke vises i Outlook?
Miscellanea / / August 05, 2021
Microsoft Teams er et samarbejds- og chatsoftware med masser af funktioner, der tilbydes. Microsoft vil have sine brugere til at være produktive til at skifte fra et produkt til et andet. Og integration i Outlook er en sådan funktion. Der er en simpel knap i Outlook, der giver brugerne mulighed for at oprette forbindelse til Microsoft Teams direkte. Men nogle af vores brugere rapporterede, at de ikke kunne finde den knap. Så hvis du er en af de brugere, der har svært ved at forbinde Teams med Outlook, er denne artikel noget for dig.
Microsoft giver sine brugere mulighed for at åbne Teams i Outlook for at få adgang til e-mail-klienten. Dette gør arbejdet mere effektivt og sofistikeret. Det tilføjer også bekvemmeligheden ved alle tingene på ét sted. Så hvis du ikke kan linke Team i Outlook, skal du følge denne vejledning grundigt, og du vil være i stand til at gøre det hurtigt. Så lad os komme i gang.

Indholdsfortegnelse
-
1 Sådan løses Microsoft Teams, der ikke vises i Outlook?
- 1.1 Fix 1: Aktivér private møder
- 1.2 Fix 2: Kontroller Firewall og sikkerhedsindstillinger
- 1.3 Fix 3: Kontroller brugerprofiler
- 1.4 Fix 4: Aktivér tilføjelsesprogram i Outlook
- 2 Konklusion
Sådan løses Microsoft Teams, der ikke vises i Outlook?
Hvis du er bekymret over problemet med Microsoft Teams, der ikke vises i Outlook, har vi købt rettelser til de problemer, der løser dine problemer. Vi anbefaler at læse hver linje omhyggeligt og derefter handle i overensstemmelse hermed. Rettelserne skal følges i den rækkefølge, vi forklarer dem for dig. Så lad os begynde.
Fix 1: Aktivér private møder
For at aktivere private møder skal du aktivere "Tillad planlægning for private møder" i Admin-menuen i Microsoft Teams. Du skal gøre dette, så tilføjelsesknappen vises i Outlook. For at gøre dette skal du følge nedenstående trin.
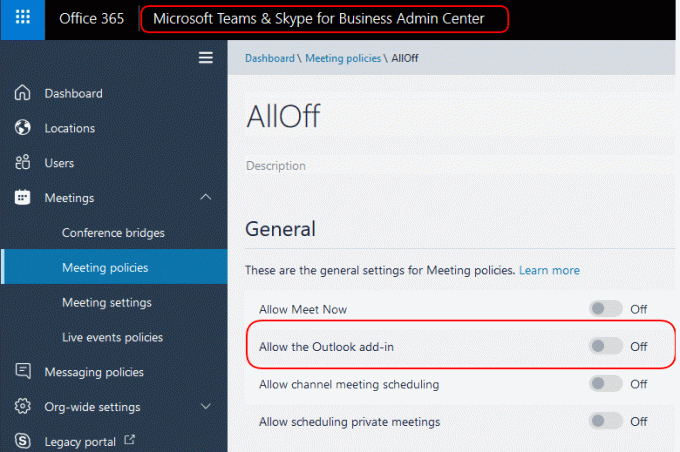
- Åbn Microsoft Teams fra dit skrivebord ved at dobbeltklikke på det
- Gå nu til møder, og klik derefter på Mødepolitikker
- Derefter under den generelle sektion finder du indstillingen "Tillad planlægning for privat møde" aktiver denne mulighed
- Åbn nu Outlook igen for at kontrollere, om du har tilføjelsesknappen tilgængelig nu.
Efter at have fulgt ovenstående trin har du tilføjelsesknappen Teams tilgængelig i Outlook. Men hvis du ikke finder denne mulighed, skal du overveje at gå videre til rettelserne.
Fix 2: Kontroller Firewall og sikkerhedsindstillinger
Firewall-indstillingerne i Windows afbryder nogle gange mellem Microsoft Teams-applikationen og Outlook, så de ikke er i stand til at kontakte serverne. Hvilket forårsager dette. Det kan også ske, hvis du bruger en tredjeparts antivirus eller software eller firewall, så er denne tilstand som at fortsætte endnu mere. Nedenfor vil vi diskutere trinene til deaktivering af firewall og netværksbeskyttelse for at se, om metoden fungerer for dig. Følg nedenstående trin for at fortsætte.
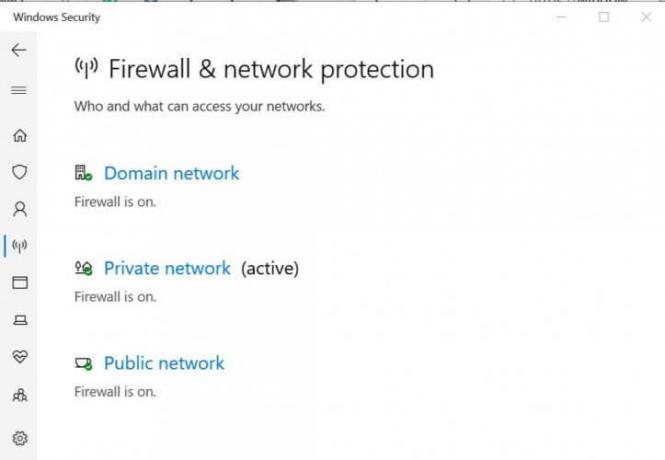
- Klik på Start-knappen og gå til indstillinger
- Klik på "Opdatering og sikkerhed" i indstillingsvinduet.
- I vinduet Opdatering og sikkerhed vil du se "Windows-sikkerhed" i venstre panel, klik på det
- Klik nu på "Firewall og netværksbeskyttelse."
- Klik derefter på "Aktivt netværk".
- Til sidst skal du deaktivere firewall-netværksbeskyttelsen ved at skifte knappen til off-position
Dette kan muligvis bringe tilføjelsesknappen til Teams tilbage i Outlook. Alligevel, hvis du oplever problemet, skal du ikke bekymre dig, vi har stadig flere løsninger til dig.
Fix 3: Kontroller brugerprofiler
Til integrationen af Microsoft Teams i Outlook skal brugerprofilerne i begge applikationer være de samme. Så tjek for eventuelle modsætninger, hvis de findes. Husk også at kontrollere, om du har åbnet flere konti på både Teams og Outlook. Og hvis dette er tilfældet, skal du overveje at slette de unødvendige konti for at kunne bruge den primære.
Når du har kontrolleret alle disse, skal du foretage en verifikation af tilgængelige profiler i begge applikationer og prøve at holde begge profiler åbne sammen sammen med applikationen. Genstart derefter Outlook, og kontroller, om knappen er tilgængelig eller ej. Hvis ikke, vil sandsynligvis vores sidste og mest afgørende løsning ordne dig.
Fix 4: Aktivér tilføjelsesprogram i Outlook
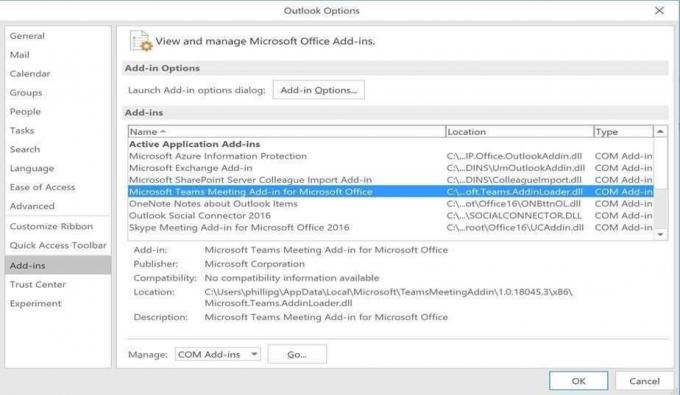
Aktivering af tilføjelsesmuligheden i Outlook åbner gateways for dig med begge applikationerne. Følg trinene nedenfor for at aktivere tilføjelsesprogrammet.
- Først og fremmest skal du åbne Outlook-appen
- Klik derefter på menuen Filer, og vælg Indstillinger
- I indstillingsvinduet skal du vælge fanen "tilføjelse" fra panelet til venstre
- Kontroller, om “Microsoft Teams Meetings-tilføjelsesprogrammet til MS Office” er tilgængeligt der.
- Klik derefter på det; du finder nedenstående mulighed for at administrere.
- Klik på administrer, og klik derefter på Aktivér nedenunder.
- Nu vil du se "Microsoft Teams Meetings Add-in for MS Office" på den aktive liste
- Klik på OK for at afslutte
Dit problem løses efter dette, og du kan se tilføjelsesknappen for teams i Outlook-klienten.
Stadig, hvis der er noget problem med at se kontakten, anbefaler vi det afinstallation af Microsoft Teams og laver en ny installation. Det vil helt sikkert løse problemet. Husk at prøve alle rettelserne, inden du afinstallerer.
Konklusion
Denne vejledning skulle løse problemerne for de brugere, der ikke kunne se add-in-kontakten for at forbinde Outlook med Microsoft Teams. Vi vil også gerne sige, at der undertiden opstår en fejl i Teams, der ikke tillader det at interagere med de andre programmer. Ved at følge vores guide vil du være i stand til at løse dem alle. Vi håber, at denne vejledning var nyttig for dig. Hvis du har spørgsmål eller feedback, er du velkommen til at kommentere nedenunder med dit navn og e-mail-id. Tjek ligeledes vores Tips og tricks til iPhone, PC tip og tricksog Android tip og tricks for flere sådanne tip og tricks. Tak skal du have.
Relaterede indlæg:
- Sådan gør du dig til en kartoffel på Microsoft Teams, Zoom og Skype?
- Sådan løses Microsoft Teams fejlkode caa7000a?
- Sådan oprettes forbindelse til Slack og Microsoft Teams?
- Forstyr ikke virker ikke på Microsoft Teams under præsentationen: Hvordan løser man det?
- Sådan løses, hvis Microsoft Teams-filen fortsat viser låst fejl?
- Microsoft Teams afinstalleres ikke, og det bliver ved med at geninstallere sig selv: Hvordan fjernes det?
- Sådan løses Microsoft Word er stoppet med arbejdsfejl?
Anubhav Roy er en datalogi-studerende, der har en enorm interesse i computeren, Android og andre ting, der sker omkring informations- og teknologiverden. Han er uddannet i maskinlæring, datalogi og er programmør i Python-sprog med Django Framework.

![Sådan installeres Stock ROM på Hyundai Hymi 5C [Firmware File / Unbrick]](/f/656a61d0e6561941b22a0440ff712126.jpg?width=288&height=384)

