Sådan parres, ophæves parring og oplades Apple Pencil med iPad Pro
Miscellanea / / August 05, 2021
En Apple Blyant er et af de bedste sæt sæt, du kan købe til din nye iPad, for at hjælpe dig med at få mest muligt ud af skifer ved at give dig mulighed for at skitsere, doodle, kommentere, håndskrift med mere. Den originale Apple Pencil og Apple Pencil 2, der blev udgivet i henholdsvis 2015 og 2018, lader dig udskifte din vinglende finger med en slank og nøjagtig stylus, som er afgørende for mange reklamer og arbejdere ens.
For at drage fuld fordel af alt hvad du kan gøre med Apple Pencil, skal du vide, hvordan du bruger nogle af de sjove små ekstra. I denne artikel viser vi dig de muligheder, du kan gøre for at parre, oprette parring og oplade Apple Pencil med iPad Pro i meget enkle trin.
Indholdsfortegnelse
-
1 Par Apple Pencil med iPad Pro
- 1.1 1. generation
- 1.2 2. generation
- 2 Fix, Apple Pencil parres ikke med din iPad
- 3 Fjern parring af Apple Pencil
-
4 Oplad æbleblyant
- 4.1 1. generation
- 4.2 2. generation
- 5 Brug Apple Pencil
Par Apple Pencil med iPad Pro
1. generation

- Sørg for, at den iPad, du vil bruge, er tændt og låst op, og tag derefter din blyant op.
- Sæt din blyant i den nye iPad.
- Når anmodningen om Bluetooth-parring vises, skal du trykke på Par.
2. generation
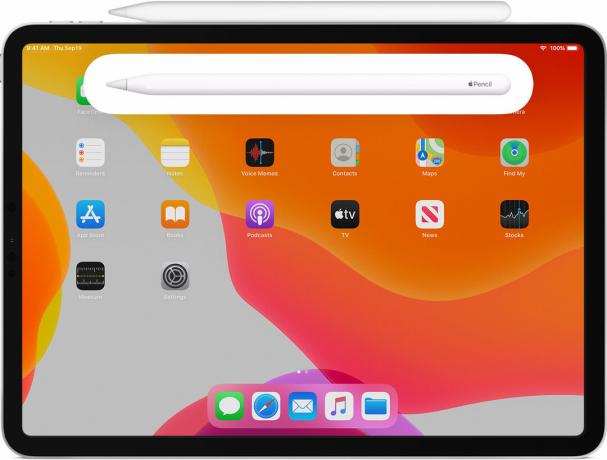
- Sørg for, at den iPad, du vil bruge, er tændt og låst op.
- Anbring Apple Pencil på den brede side af iPad Pro med magnetstrimlen.
- Tryk på Par, når anmodningen om Bluetooth-parring vises.
Fix, Apple Pencil parres ikke med din iPad
- Sørg for at centrere din Apple Blyant på magnetstikket i højre kant af iPad.
- Genstart din iPad, og prøv derefter at parre igen.
- Gå til Indstillinger> Bluetooth, og sørg for, at Bluetooth er slået til.
- På samme skærm skal du se under Mine enheder efter din Apple Blyant. Hvis du ser det, skal du trykke på jeg knap. Tryk derefter på Glem denne enhed.
- Tilslut din Apple Blyant til din iPad, og tryk på knappen Par, når den vises efter et par sekunder.
- Hvis du ikke kan se knappen Par, skal du vente et minut, mens din Apple Pencil oplades. Prøv derefter at forbinde din Apple Pencil igen, og vent, indtil du ser knappen Par.
- Hvis du stadig ikke kan se knappen Par, kontakt Apple Support.
Fjern parring af Apple Pencil
Din Apple Blyant frakobles automatisk fra din iPad eller iPad Pro, hvis du parrer den med en anden iPad, eller du parrer en anden Apple Blyant med din iPad. Du kan også fjerne parring manuelt, hvis behovet opstår.
- Start appen Indstillinger fra din iPad's startskærm.
- Tryk på Bluetooth.
- Tryk på Info-knappen til højre for Apple Pencil under Mine enheder.
- Tryk på Glem.
Oplad æbleblyant
1. generation
Med iPad

- Fjern hætten fra din Apple Pencil. (Hvis du er bekymret for at miste hætten under opladningsprocessen, kan du magnetisk fastgøre den til iPad ved siden af knappen Hjem.)
- Indsæt din Apple Pencil's Lightning-stik i din iPad eller iPad Pro's Lightning-port.
Med lynadapter

- Fjern hætten bag på din Apple Pencil.
- Indsæt din Apple Pencil's Lightning-stik i Lightning-adapteren.
- Sæt Lightning-adapteren i dit Lightning-kabel.
2. generation

For anden generation af Apple Pencil klarede Apple det meget lettere at oplade. Der er kun én måde.
Fastgør din Apple Blyant til det magnetiske stik i midten af toppen af din iPad - siden med lydstyrkeknapperne. Hvis du ikke kan se opladningsstatus et øjeblik nær toppen af skærmen, skal du sørge for, at Bluetooth er slået til.
Apple Pencils hurtigopladningsteknologi giver brugerne op til 30 minutters brug efter en 15-sekunders opladning, men vi generelt anbefaler, at du oplader din blyant i mindst 5-10 minutter - især hvis den er under 20% - for at undgå at skulle konstant genoplade.
Brug Apple Pencil

Du kan bruge Apple Pencil til at skrive, markere og tegne med indbyggede apps og apps fra App Store. Med nogle apps, som f.eks. Notes, kan du tegne og tegne med en Apple Pencil.
Med iPadOS skal du flytte den nydesignede værktøjspalet rundt på skærmen eller minimere den, så du har mere plads til at tegne og tegne. Brug linealværktøjet til at oprette lige linjer, og drej dem derefter med fingrene. Lavede en fejl? Nu kan du slette med objektet eller endda med pixel.
Sådan tegnes eller tegnes i Notes-appen:
- Åbn noter.
- Tryk på
 for at starte en ny note.
for at starte en ny note. - Tryk på for at tegne
 . Hvis du ikke ser det
. Hvis du ikke ser det  , opgrader dine noter. Tryk på for at tegne
, opgrader dine noter. Tryk på for at tegne  .
. - Start din tegning eller skitse. Du kan vælge mellem flere tegneværktøjer og farver og skifte til viskelæderet, hvis du laver en fejl. Dobbeltklik på viskelæderet for at se sletningsmuligheder på din iPad. Når du tegner eller tegner, kan du vippe din Apple Blyant for at skygge en linje og trykke mere fast for at gøre linjen mørkere.
Ejer du en iPhone, iPad eller en Mac og har brug for disse typer enkle vejledninger? Bliv derefter tunet til GetDroidTips 'iPhone Tips & Tricks-kolonne.
Hvis du har spørgsmål vedrørende dette, er kommentarsektionen altid tilgængelig for dig.
Mere som dette
- Sådan sender du din placering på iPhone med beskeder meget hurtigt?
- Sådan slukkes automatisk korrektion på iPad Bluetooth-tastaturer
- Sådan slettes Spotify Cache på iPhone og iPad
- Sådan deles afspilningslister i Apple Music på iPhone og iPad
- Sådan gendannes mistede Safari-bogmærker med iCloud
- Sådan bruges Look Around i Apple Maps på iPhone, der kører iOS 13 eller højere
- Skift Siris stemme, accent, køn og sprog i iOS, iPadOS eller macOS
Billede med tilladelse: Apple
Hej, jeg er Shekhar Vaidya, en blogger, en lærer, der lærer om CS og programmering.



