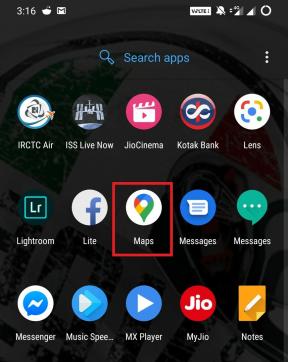Sådan løses, hvis det eksterne drev ikke genkendes eller vises?
Miscellanea / / August 05, 2021
Aftagelige drev eller eksterne drev er praktiske kilder til dataoverførsel. Det være sig flashdrev, micro SD-kort, ekstern harddisk eller endda en compact disk kan mønstres som et eksternt drev. Disse drev er blevet den mest kritiske del af vores liv ved at tilbyde bekvemmeligheden ved bærbarhed kombineret med høj lagerkapacitet. Dette gør eksterne drev til den bedste ledsager. Eksterne drev tillader endda høje læse- og skrivehastigheder. Når du har læst alt dette, skal du tænke, de er de bedste, men det er ikke tilfældet.
Hvad sker der, hvis dit eksterne drev bliver beskadiget? Hvad hvis dit eksterne drev bliver inficeret? Disse ting kan føre til store skader lige fra ingen værdi skoleprojekter til millioner dollar tilbud. Så du skal passe ordentligt på disse drev, for da de har fordele ved brugervenlighed, har de også en masse sårbarhed. I dag skal vi diskutere en sådan sårbarhed ved eksterne drev. Det vil sige, pc'en kan ikke genkende dem.

Indholdsfortegnelse
- 1 PC genkender ikke eksterne drev
- 2 Årsager til ikke at genkende eksterne drev via pc
-
3 Hvordan løser jeg, hvis eksternt drev ikke genkendes eller vises?
- 3.1 Fix 1: Kontroller drevet i Diskhåndtering
- 3.2 Fix 2: Prøv en anden USB-port
- 3.3 Fix 3: Fejlfinding af enhedsdrivere
- 3.4 Fix 4: Opret en ny drevvolumen
- 3.5 Fix 5: Brug DiskPart
- 4 Afslutning
PC genkender ikke eksterne drev
Når du indsætter et flashdrev, aka pen-drev eller en ekstern harddisk, genkender din computer ikke. Giver således ingen besked, uanset om den er tilsluttet eller ej. Selv du kan ikke se lagerenheden på din drevliste. Dette er et afgørende øjeblik for dig, da du ikke er i stand til at beslutte, hvad du skal gøre. Du kan ikke engang formatere drevet, da det ikke er synligt på din pc. Dette er en streng situation. Så her er det sted, hvor vi kommer til at hjælpe med denne vejledning.
Vi vil nu diskutere årsagerne og rettelserne, som din eksterne lagerenhed ikke opdages af din pc. Så lad os komme i gang.
Årsager til ikke at genkende eksterne drev via pc
Der er primært tre grunde til ikke at genkende eksterne drev via pc. Vi viser dem nedenfor.
- Det eksterne drev er beskadiget
- Drevet er inficeret med malware eller virus
- Det eksterne drev er ødelagt
Nu kender du de primære tre grunde til ikke at genkende eksternt drev fra pc. Så lad os komme i gang med rettelserne.
Hvordan løser jeg, hvis eksternt drev ikke genkendes eller vises?
Nedenfor vil vi diskutere de løsninger, der hjælper dig med at rette et eksternt drev, der ikke vises på din pc. Før vi begynder med vores rettelser, anbefaler vi dog, at du kontrollerer, at dit eksterne drev bliver tændt eller ej. Enkelt sagt får dit drev strøm fra din pc eller ej. Efter kontrol skal vi gå videre til rettelserne.
Fix 1: Kontroller drevet i Diskhåndtering
Det er det første skridt at kontrollere, om drevet er synligt i Diskhåndtering eller ej. For at gøre dette skal du følge nedenstående trin.

- Højreklik på proceslinjen, og klik på diskadministration
- Derefter ser du i diskhåndteringsvinduet i bunden af vinduet, du vil kunne se dit drev
- Højreklik derefter på dit drev, og klik på Ny lydstyrke
- Og til sidst formatere det
Nu kan du se dit eksterne drev. Hvis du ikke fandt dit eksterne drev her, er dit drev sandsynligvis ødelagt, dødt eller korrupt. Hvis dit drev er beskadiget, skal du springe til den sidste løsning, fordi du ikke kan hente data fra det drev igen.
Fix 2: Prøv en anden USB-port
Dette lyder måske engang fjollet, men tro os på at prøve en anden USB-port hjalp med at løse problemet for de fleste individer. De bemærkede senere, at deres USB-port var beskadiget. Så prøv at fjerne det eksterne drev fra den aktuelle USB-port og indsæt det i det andet og kontroller. Du bør ikke bruge USB-hubs. I dette tilfælde skal du tilslutte drevet direkte til computeren, hvis du bruger en. Hvis lyset på dit eksterne drev ikke blinker, er dit drev død. Hvis det blinker og ikke kan benægtes, skal du gå videre til den næste løsning, hvis denne ikke løste problemet.
Fix 3: Fejlfinding af enhedsdrivere
Fejlfinding af driverproblemer adskiller sig fra andre fejlfindingsteknikker, da vi her vil se på enhedsadministration. Så for at fejlfinde i enhedsadministrator skal du følge nedenstående trin.

- Højreklik på proceslinjen, og klik på "Enhedsadministration."
- Udvid derefter afsnittet "Diskdrev" i Enhedsadministration
- Kontroller nu for ethvert drev, der har et gult udråbstegn, og højreklik på det
- Klik derefter på egenskaber, og klik derefter på "Opdater driver" i den nye dialogboks.
- Nu søger windows efter opdaterede enhedsdrivere
Når opdateringen er færdig, skal du genstarte din computer. Dette vil sandsynligvis løse dine problemer. Hvis nu gå til den næste løsning
Fix 4: Opret en ny drevvolumen
Hvis din enhed vises i diskhåndteringen, og den ikke er aktiv, begynder denne metode at vise dine eksterne drev på din pc igen. For at gøre dette skal du følge nedenstående trin.

- Højreklik på proceslinjen, og vælg "Disk Manager".
- Derefter skal du se i bunden i Diskhåndtering, hvor du ser dit eksterne drev, der i øjeblikket ikke er allokeret
- Højreklik nu på det, og vælg "Ny enkel volumen."
- Gå derefter gennem processen, som den fortæller, og omdøb drevet med et nyt drevbogstav, som E eller G
- Klik derefter på OK
Når processen er afsluttet, kan du se dit eksterne drev som tidligere. Hvis denne rettelse ikke kunne løse dit problem. Vores sidste og langt den bedste løsning vil helt sikkert løse det.
Fix 5: Brug DiskPart
DiskPart står for Disk Partition, og det er et specielt program i kommandoprompt til brug med diskfejl. Men inden dette skal du huske, at alle data i det eksterne drev vil blive slettet. Også, hvis du har prøvet alt, og intet fungerede. Denne metode er den bedste.
Advarsel!
Denne metode skal følges med stor omhu, da valg af forkert disk måske endda sletter din Windows-installation fra C: Drive. GetDroidTips er ikke ansvarlig for noget galt, der kan ske med din pc.

- Åbn kommandoprompten med administratorrettigheder
- Skriv "diskpart" i vinduet Kommandoprompt.
- Derefter åbnes diskpart efter et par sekunders forsinkelse
- Skriv derefter følgende kommandoer:
vælg disk 1 (uanset antallet af dit eksterne drev skal du bare ikke vælge disk 0, da det er dit C: drev)
ren
Efter hver kommando skal du trykke på enter-tasten. Efter afslutningen af ovenstående proces gentages Fix 4 for at tildele drevet, og du er klar til at gå.
Afslutning
Denne vejledning skulle hjælpe de brugere, hvis eksterne drev ikke blev genkendt af deres pc. Ved at følge vejledningen nøje vil du være i stand til at løse problemet med, at den eksterne driver ikke vises let. Vi håber, at denne vejledning var nyttig for dig. Hvis du har spørgsmål eller feedback, er du velkommen til at kommentere nedenunder med dit navn og e-mail-id. Tjek ligeledes vores Tips og tricks til iPhone, PC tip og tricksog Android tip og tricks for flere sådanne tip og tricks. Tak skal du have.
Anubhav Roy er en datalogi-studerende, der har en enorm interesse i computeren, Android og andre ting, der sker omkring informations- og teknologiverden. Han er uddannet i maskinlæring, datalogi og er programmerer i Python-sprog med Django Framework.