Sådan deles iPhone og iPad-skærm med TeamViewer
Miscellanea / / August 05, 2021
Fjernadgangsbaseret service og vedligeholdelse har fået en masse popularitet i de senere år. De, der er nye i konceptet, giver mig besked om det. Hvis din enhed har nogle problemer i softwareenden, kan reparations- og vedligeholdelsespersonalet få adgang til din enhed eksternt fra sin enhed. Derefter foretager han de nødvendige reparationer eksternt. Der er mange applikationer, der tilbyder denne funktion. En sådan populær app er TeamViewer. Fjernadgang er mulig, når du deler skærmen i realtid med en person.
Tidligere i løbet af de 11 dage før iOS var skærmdelingsfunktionen ikke tilgængelig for iOS-brugere. Et par tekniske entusiaster kunne jailbreak deres enheder og gøre brug af denne funktion. Nu med de nyeste iOS-udgivelser understøttes nu mange nye funktioner på iPhones. Deling af enhedens skærm i realtid er en af dem.
Denne applikation understøttes på forskellige platforme såsom Windows, macOS, iOS osv. I denne vejledning forklarer vi dig, hvordan du gør det del din skærm på Teamviewer
hvis du bruger en iPhone. Også, hvis du bruger en iPad, så hjælper denne guide dig også. Processen med skærmdeling er stort set den samme på både iPhone og iPad. Så sørg for ikke at gå glip af guiden.
Relaterede | Sådan får du gratis Apple TV + abonnement i 1 år
Indholdsfortegnelse
-
1 Sådan deles iPhone og iPad-skærm med TeamViewer
- 1.1 Download app
- 1.2 Deling af skærmen [Fra din ende]
- 1.3 Adgang til skærmen [fra forbindelsens ende]
- 1.4 Stop af skærmdeling på TeamViewer
Sådan deles iPhone og iPad-skærm med TeamViewer
Du skal downloade Teamviewer QuickSupport-applikationen på din iPhone.

Her er linket til appen.
Download app
Deling af skærmen [Fra din ende]
- Åbn den app, du lige har installeret ovenfor
- Ved lanceringen skal du se en Teamviewer-id.
- Det id, du skal dele med den person, der ønsker at få adgang til enhedens skærm.
- Trykke på Send dit ID ved at kopiere og indsætte linket til iOS Share Sheet.
Adgang til skærmen [fra forbindelsens ende]
Her er her, hvad den person, der ønsker at få adgang til din enhedsskærm, skal gøre.
- Han skulle besøge Teamviewer internet side på sin pc [via browser]
- Derefter skal han indtaste det id, du sendte til ham i det foregående afsnit, og trykke på Opret forbindelse til partner.
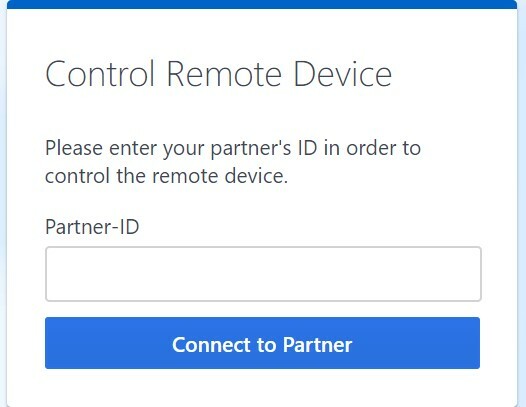
- Når han først har lagt id'et og anmoder om adgang til skærmdeling, skal der vises en prompt på din iPhone. Det ville være det Tillad ekstern support.
- Trykke på Give lov til.
- Når du har tilladt det, skal du få en besked om, at personen på den anden side har adgang til skærmen på din iPhone eller iPad.
- Nu skal du trykke Start udsendelse.
Bemærk
Mens skærmdelingen vil være aktiv via TeamViewer, kan brugere i begge ender chatte ved hjælp af chatbeskedfeltet.
Stop af skærmdeling på TeamViewer
Når dit arbejde er færdigt, er det ikke nødvendigt at fortsætte med at dele din skærm. For at stoppe delingen er dette hvad du skal gøre.
- Mens skærmdeling er aktiveret, skal du kigge på øverst til venstre. Der er en timer foregår i rød farve. Tryk på det.
- Klik derefter på fra den lille dialogboks, der vises Hold op. Det stopper den aktive session.
- For at lukke applikationen skal du blot trykke på x på venstre side.
Så det handlede kun om at dele skærmen på din Apple iPhone eller iPad eksternt ved hjælp af TeamViewer-appen. Vi håber, at du fandt vejledningen informativ.
Læs nu
- Sådan Sideload Apps på Android TV
- Ret Google Duo, hvis det ikke fungerer på iOS
Swayam er en professionel teknisk blogger med en kandidatgrad i computerapplikationer og har også erfaring med Android-udvikling. Han er en dybt beundrer af Stock Android OS, bortset fra teknisk blogging, han elsker at spille, rejse og spille / undervise i guitar.

![Download US Carrier Galaxy S9 maj 2019-opdatering: G960USQU5CSE6 [Verizon-link tilgængelig]](/f/f402f247f2df8b7ea05347430ee9f925.jpg?width=288&height=384)

