Sådan stoppes Microsoft Edge automatisk åbning på Windows og Mac
Miscellanea / / August 05, 2021
Microsoft Edge er ikke meget af en populær browser, men det er en af de bedste browsere deroppe. Edge er udviklet af Microsoft oprindeligt til Windows-platformen. Imidlertid har Microsoft lanceret Edge til andre store platforme som macOS og Android også. Det er den hurtigste webbrowser med moderne web-standard teknologier. Derfor er browseren meget brugt. Det har dog ikke så meget funktioner og funktionalitet, såsom Google Chrome. Det har nogle bugs. Et par funktioner i Edge er meget irriterende for de fleste brugere. En af sådanne Edge-funktioner er, at den automatisk åbner på de fleste Windows- og Mac-computere og kører i baggrunden.
Dette sker sandsynligvis, fordi applikationen har administrativ tilladelse til at udføre sig selv ved opstart og køre i baggrunden. Deaktivering af Edge fra automatisk åbning er meget let i macOS; dog i Windows er der et par måder, hvorpå du kan begrænse Edge fra pludselig at starte på skærmen.
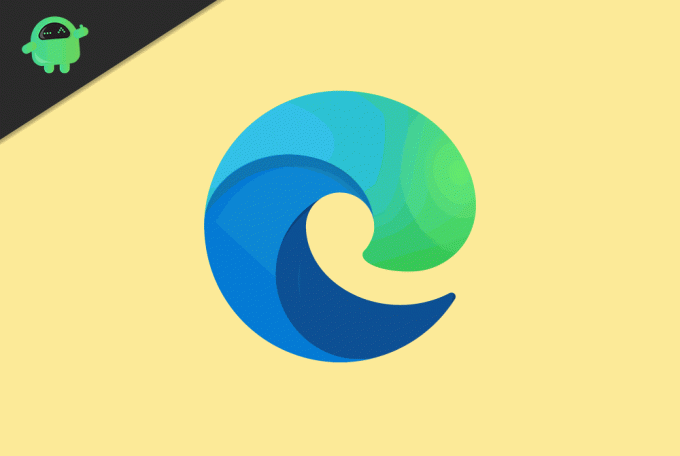
Stop Microsoft Edge automatisk åbning på Windows
Der er få løsninger i windows, som du kan gøre for at forhindre, at Edge starter automatisk. Vi taler dog kun om den bedst sikrende metode, der helt sikkert fungerer.
Registreringseditor kontrollerer næsten alle funktionerne på din Windows Pc. Derfor kan du bruge registreringseditoren til at styre funktionerne i Edge. Du bliver kun nødt til at lave en lille smule konfiguration for at løse dit problem. Følg nedenstående trin for at vide.
Trin 1) For det første skal du åbne din registreringsdatabaseeditor som administrator ved at søge efter Registreringseditor i Windows-søgefeltet. Højreklik og vælg Kør som administrator.
Trin 2) Nu skal du finde en mappe, i venstre rude i vinduet skal du klikke på HKEY_LOCAL_MACHINE folder. Udvid biblioteket, og vælg SOFTWARE. Gå nu til mappen Politikker, udvid det og gå til Microsoft.
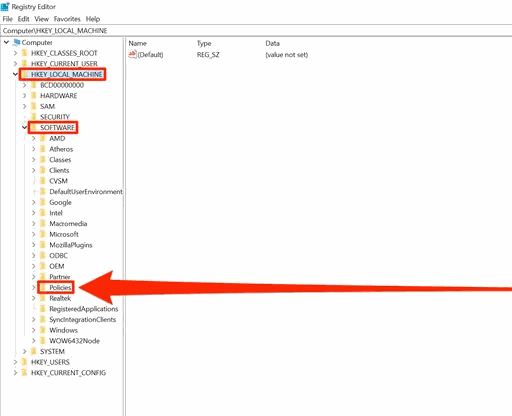
Trin 3) Vælg Microsoft-mappen, og højreklik på den. Vælg Ny> Nøgle. Når de nye emner vises, skal du højreklikke og vælge Omdøb. Indstil navnet som Microsoft Edge.
Trin 4) Højreklik på Microsoft Edge-mappen og flyt musen til Ny Vælg Nøgle. Omdøb det som en. Højreklik nu på hovedvælgeren Ny og klik på DWORD (32-bit) værdi.
Trin 5) Et nyt element vises som Ny værdi nr. 1 i højre rude i vinduet, omdøb det til Tillad PreLaunch.
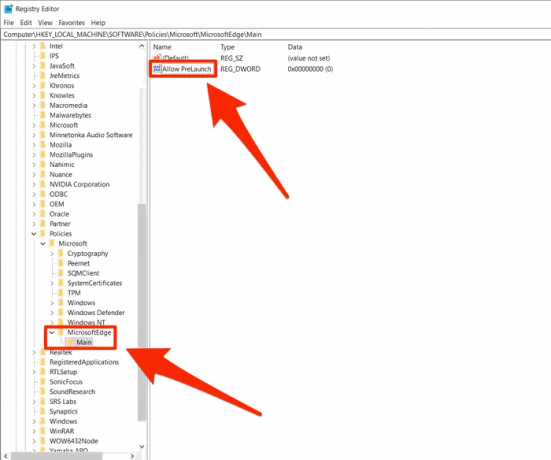
Trin 6) Dobbeltklik på Tillad præstart og indstil Værdidata til 0 og klik på Okay knap.

Trin 7) Genstart din pc nu, og dit problem løses.

Men hvis det stadig åbnes af en eller anden grund, skal du åbne dialogboksen Kør ved at trykke på Windows-tast + R. Type shelvede: opstart, klik Okay. Slet enhver mappe, du finder relateret til Edge.
Stop Microsoft Edge automatisk åbning på Mac
Det er meget simpelt i macOS at deaktivere automatisk start af Edge, i modsætning til Windows. Læs følgende trin for at deaktivere Edge fra automatisk latter.
Trin 1) For det første skal du starte Microsoft Edge. Edge-ikonet vises i den nederste dock.

Trin 2) Højreklik på Edge-ikonet, og hold musen på Muligheder.
Trin 3) En anden sidemenu vises, fjern markeringen af indstillingen Åbn ved login. Nu starter Edge ikke automatisk på din Mac.
Konklusion
Automatisk åbning af apps er en reel smerte for enhver computerbrugervejr, det er Windows PC eller Mac. Hvis du er træt af, at Microsoft Edge åbner igen n igen af sig selv uden dit samtykke, kan du nu deaktivere det helt ved hjælp af ovenstående vejledning. Vi har mere interessant PC tip og tricks hvis du vil udforske videre!
Editorens valg:
- Sådan forbedres rullefunktioner i Microsoft Edge
- Sådan bruges flere brugerprofiler i Microsoft Edge
- Microsoft Edge vs Google Chrome: Hvilken browser er bedst?
- Sådan fjernes eller afinstalleres Microsoft Edge Browser
- Brug sporingsforebyggelsesindstillinger i Microsoft Edge?
Rahul er en datalogistuderende med en massiv interesse inden for tekniske og kryptokurrencyemner. Han bruger det meste af sin tid på enten at skrive eller lytte til musik eller rejse på usynlige steder. Han mener, at chokolade er løsningen på alle hans problemer. Livet sker, og kaffe hjælper.



