Sådan markeres skærmbilleder på iPhone eller iPad?
Miscellanea / / August 05, 2021
Det er let at forstå, hvis du kommunikerer med et billede, der tilføjer en kommentar. Hvis du er den person, der altid deler skærmbilleder med kommentar, skal du kende denne funktion. Du finder så mange tredjepartsapplikationer i Apple App Store, som giver dig mulighed for at kommentere skærmbilleder.
Apples indbyggede markeringsværktøj til skærmbillede fungerer bedst, hvis du forstår, hvordan det fungerer. Der er ingen mening med at downloade tredjepartsapplikationen og oprette et rod.
Apples markeringsværktøj fungerer fejlfrit på iPhone og iPad. Hvis du bruger dine Apple-enheder til forretningsformål, er det det bedste værktøj til praktisk brug. Nogle gange kræver billeder at tilføje figurer, tekst, tegning, og der er så mange ting for at få det fremhævet for at forstå. Du kan underskrive PDF-dokumenterne uden at installere en tredjepartsapplikation på dine Apple-enheder.
Lad mig henvise dig til trinene for at få adgang til markeringsværktøjet på iPhone eller iPad.
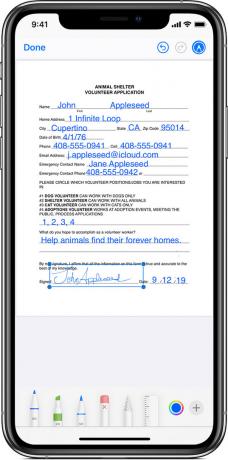
Sådan markeres skærmbilleder på iPhone eller iPad
Det er let at markere skærmbilleder, der er taget på iPhone eller iPad ved hjælp af det indbyggede fotoredigeringsværktøj i Apple Photos-appen. Du behøver ikke at gå til appen Fotos efter hvert skærmbillede, der er taget på din enhed. Du kan også redigere billedet ved at trykke på preview-knappen i nederste venstre hjørne af skærmen.
Der er to metoder til at bruge dette værktøj. Lad os tage dig til den hurtige lille runde med forståelse af markeringsværktøj, der fungerer.
- Åbn appen Fotos på din iPhone eller iPad, og åbn skærmbilledet for at redigere.
- Tryk på knappen "Rediger" i øverste højre hjørne af skærmen.
- Tryk nu på knappen med tre prikker i øverste højre hjørne af skærmen, og vælg indstillingen "Markup".
- Der er en masse værktøjer, du vil se i slutningen af skærmen for at kommentere skærmbilledet. Fra venstre mod højre har du en pen, markør, blyant og viskelæder til at tilføje og fjerne tegninger.
- Ved siden af viskelæderet har du et lasso-værktøj, der giver dig mulighed for at vælge tegningerne og flytte rundt på skærmbillederne.
- Der er et linealværktøj tilgængeligt ved siden af lasso-værktøjet. Linealværktøj hjælper dig med at tegne en lige linje.
- Ved siden af linealen findes farvepaller, der bruges til at vælge farven på din tegning.
- Du kan også tilføje figurer, tekst og endda signatur ved at trykke på “+” ikonet ved siden af farvepallerne.
- Hvis du vil fortryde enhver handling, kan du vende den ved at trykke på knappen "Fortryd" øverst på skærmen. Når redigeringen er afsluttet, skal du trykke på knappen "Udført".
- Tryk igen på knappen "Udført" for at gemme det redigerede skærmbillede.
Når du har gemt det redigerede skærmbillede, overskriver den den originale fil. Du skal ikke bekymre dig om det, da du også kan fjerne alle dine ændringer. Gå til redigeringsmenuen, og tryk på knappen "Vend tilbage" for at fjerne handlingen.
I markeringsværktøjet kan du sammen med figurer tilføje en signatur og gemme den til fremtidig brug.
En hurtig måde at markere skærmbilleder på iPhone eller iPad
Situationen opstår, når vi skal tage et hurtigt skærmbillede og markere det. Du kan også gøre det ved at tage skærmbilledet og redigere det ved at trykke på preview-ikonet.
Du er nødt til at tage et nyt skærmbillede som sædvanligt og trykke på "Preview" thumbnail-indstillingen i hjørnet af skærmen. Når du ser forhåndsvisning af skærmbilledet, fører det dig til det korte vindue, hvor du kan kommentere skærmbilledet, før du gemmer det permanent på dine fotos. Du vil se markeringsbilledet redigeret i starten, hvis du åbner fotoalbummet.
Denne hurtige redigeringsfunktion er, hvad der adskiller den fra enhver tredjepartsapp, der er tilgængelig i Apple App Store.
Hvis du ikke foretrækker at bruge det indbyggede markeringsværktøj, er tredjepartsapps som f.eks. Annotering, PDF-fremviser, Liquidtext, skitch osv. Tilgængelige i App Store. Det giver bedre fleksibilitet og flere funktioner at bruge.
Hvordan bruger du dette markeringsværktøj til at kommentere skærmbillederne? Hvad er de vigtigste funktioner i disse markeringsværktøjer, du kan lide meget? Hvilke tredjepartsapplikationer foretrækker du at kommentere skærmbillederne?
Fortæl os al din oplevelse, tanker og præferencer i kommentarfeltet nedenunder. Vi vil meget gerne høre det fra dig.
Nirav er den fyr, der elsker at vide om den nyeste teknologi og nye produkter. Han kan give dig detaljerede oplysninger om teknologi og produkter. Bortset fra dette elsker han at læse bøger og besøge nye steder.


![Download M215FXXU1ATBB: Februar 2020-opdatering til Galaxy M21 [Europa]](/f/70f73fb7ad865d81f788db6768fff8c6.jpg?width=288&height=384)
