Sådan repareres Copy-Paste, der ikke fungerer på Windows 10-udgave
Miscellanea / / August 05, 2021
Windows er det mest populære operativsystem derude, da de fleste mennesker bruger det i det daglige liv. Windows er en meget sikker tjeneste og prøver altid at give dig en fejlfri oplevelse. Derfor opdaterer vinduet sig ofte med de nyeste programrettelser og yderligere funktioner. De enkle funktioner som kopier og indsæt er til de mest nyttige funktioner, der gør vores liv let. Du kan dog finde dig selv i et problem, hvor copy-paste ikke fungerer Windows 10 PC. Dette er en af de Windows-fejl, der opstår på grund af beskadigelse af systemfiler, windows-opdateringer, antivirusrestriktioner osv.
Der er ingen specifik grund til, at fejlen opstår i Windows. Vi kan dog spekulere i, at det skyldes den gamle version af Windows på grund af systemfilbeskadigelse eller anden tredjepartssoftware er i konflikt med systemkopieringsfunktionen. Selvom der ikke er nogen specifik løsning på dette problem; der er dog et par løsninger, som du kan prøve at løse problemet med kopipasta. Læs nedenstående løsninger for at kende de forskellige måder at fejlfinde problemet på.

Indholdsfortegnelse
-
1 Sådan repareres Copy-Paste, der ikke fungerer på Windows 10-udgave
- 1.1 Løsning 1: Kør Diskværktøj
- 1.2 Løsning 2: Kør rdpclip.exe
- 1.3 Løsning 3: Genstart din pc eller søg efter Windows Update
- 1.4 Løsning 4: Deaktiver dit antivirus eller brug Comfort Clipboard Pro
- 2 Konklusion
Sådan repareres Copy-Paste, der ikke fungerer på Windows 10-udgave
Løsning 1: Kør Diskværktøj
Hvis dine systemfiler er beskadiget, kan du blive udsat for problemet med kopier-indsæt. Kør derfor diskværktøjskontrollen for at scanne og løse problemet.
Trin 1) For det første skal du åbne filudforskeren, vælge C drev, skal du højreklikke på det og vælge Ejendomme.

Trin 2) Klik nu på egenskabsvinduet på Værktøjer fanen.
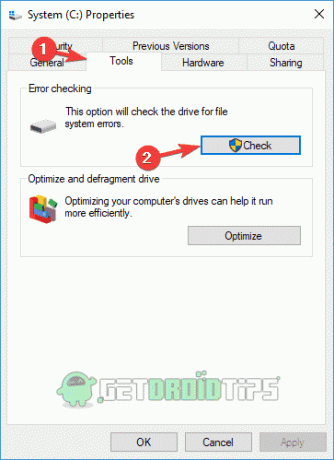
Trin 3) klik på kontrollere for at køre diskværktøjet.
Løsning 2: Kør rdpclip.exe
Processen rdpclip.exe kan være årsagen til problemet med kopipasta, og kør det derfor igen ved hjælp af opgavestyring for at løse problemet.
Trin 1) Type Jobliste i Windows-søgefeltet, og klik på Jobliste for at åbne applikationen.
Trin 2) Find nu til detaljer fanen og rul ned, naviger i rdpclip.exe service.
Trin 3) Vælg rdpclip.exe service, skal du højreklikke på ud og vælge Afslut opgave.

Find derefter til følgende mappe Windows / system32 og dobbeltklik på rdpclip.exe at køre det.
Løsning 3: Genstart din pc eller søg efter Windows Update
Hvis du har problemer med at bruge kopipasta-funktionen, skal du prøve at genstarte computeren først. Selv efter genstart, hvis kopipasta-funktionen ikke fungerer, skal du følge nedenstående trin for at kontrollere og installere Windows-opdatering.
Trin 1) Klik på Windows-nøgle for at åbne Start-menuen, klik derefter på ikonet Indstillinger for at åbne Windows-indstillingerne.
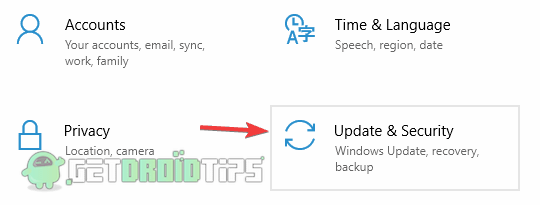
Trin 2) Vælg Opdatering og sikkerhed mulighed.

Trin 3) Klik nu på Søg efter opdateringer knap, nu kontrollerer windows for opdateringer, og det downloades og installeres automatisk de nyeste programrettelser. Dette løser sandsynligvis problemet.
Løsning 4: Deaktiver dit antivirus eller brug Comfort Clipboard Pro
Hvis ingen af ovenstående trin var nyttige, er den sidste ting, du kan gøre, at kontrollere din tredjeparts antivirussoftware. Åbn dit antivirusprogram, deaktiver det, og prøv at kopiere og indsætte noget, hvis det fungerer nu, så var antivirusprogrammet i konflikt med kopipasta-funktionen.
Hvis du ikke vil deaktivere eller afinstallere dit Antivirus, kan du bruge et tredjepartsprogram til kopiering og indsættelse. Turbokopi er en fantastisk kopieringssoftware, hvis du overvejer det.
Konklusion
Kopipasta-problemet i Windows er ikke særlig almindeligt. Generelt er problemet løst med og Windows-opdatering. Det skylder dog ikke, at du kan nulstille systemet, hvis du foretrækker det. Men du kan udføre kontrol af diskværktøj eller genstarte rdpclip.exe for at fejlfinde problemet. Desuden, hvis ingen af mulighederne ikke løser dit problem, kan du deaktivere dit antivirusprogram eller bruge et tredjepartsprogram til kopiering og indsættelse.
Editorens valg:
- Sådan stoppes Spotify fra åbning ved opstart i Mac og Windows
- Sådan downloades Google Maps til Windows 10
- Slettede filer fortsætter med at komme tilbage i Windows 10, hvad skal jeg gøre?
- Sådan rettes Windows 10 opdateringsfejl 0x8024001E
- Sådan løses Intel Optane-hukommelsesnålfejl på Windows 10
Rahul er en datalogistuderende med en massiv interesse inden for tech og kryptokurrencyemner. Han bruger det meste af sin tid på enten at skrive eller lytte til musik eller rejse på usynlige steder. Han mener, at chokolade er løsningen på alle hans problemer. Livet sker, og kaffe hjælper.



