Sådan synkroniseres musik til iPhone med en macOS Catalina uden iTunes
Miscellanea / / August 05, 2021
iTunes er Apples mainstream-musikstreamingtjenester specielt designet til iPhone og iPad. Hvor det også blev brugt i macOS, men senere Apple fjernede macOS support i den nyeste version, fordi apple deler iTunes i tre forskellige musik, Apple Podcasts og Apple TV, til at styre en anden type medier. Derfor introducerede de Finder til sikkerhedskopiering, opdatering, gendannelse og synkronisering til iOS-enheder svarende til iTunes-oplevelsen.
Du kan stadig få adgang til din iPhone eller iPad via Finders sidepanel sammen med andre tilsluttede enheder. Desuden kan du synkronisere medier med din iOS-enhed ved hjælp af Finger ved hjælp af datakabel og Wi-Fi-netværk. Det er en mest ligefrem måde at synkronisere i de nye underholdningsapps, film, tv-shows og andre videoer gennem den nye tv-app. Sandsynligvis dette fordi
Hvad kan du bruge med Finder
- Fotos og videoer.
- Kontakt og kalender.
- Album, sange, afspilningslister, film, tv-shows, podcasts, bøger og lydbøger.
I dag skal vi lære dig, hvordan du kan synkronisere musik fra Mac til din iPhone eller iPad. Apple introducerede sin finder-app til at synkronisere dine album, sange, afspilningsliste, film, tv-shows, podcasts, bøger, lydbog, fotos, video, kontakt og kalender.
Sådan synkroniseres musik fra iPhone til Mac.
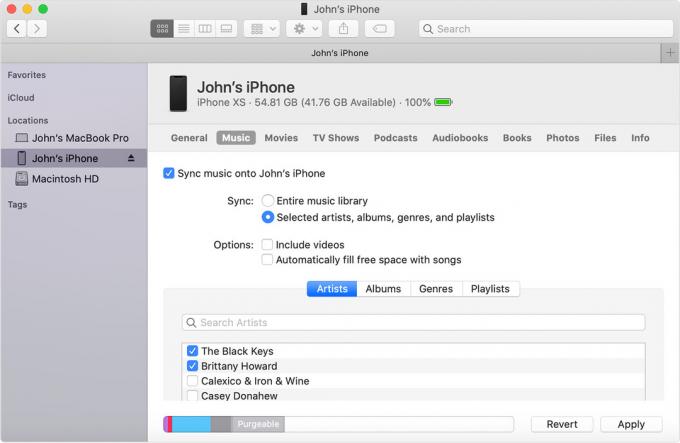
Bemærk:Hvis du bruger iCloud til synkroniseringsfunktion, troede jeg, at Finder muligvis var slået fra.
- Først skal du oprette forbindelse til USB-kabel din iPhone eller iPad til dit skrivebord.
(Sørg for, at du bruger en kompatibel kompatibel.) - Start “Finder” app på din Mac og din iPhone eller iPad.
(Du finder iPhone i sidepanelet under afsnittet "Placering". Klik på knappen "Synkroniser" for at synkronisere din iPhone.) - Hvis forfremmet, Stol på din enhed.
- Vælg den type indhold, du vil synkronisere eller fjerne
- Slå Synkronisering til for en indholdstype, vælg afkrydsningsfeltet ud for Synkronisering.
(Det opretter en sikkerhedskopi, opdaterer din iPhone, krypterer sikkerhedskopi blandt flere.) - Klik på knappen Anvend, klik på "Synkronisering."
(Første gang synkroniseres den ikke automatisk.) - Bemærk: Du kan oprette en bestemt fane baseret på kategori.
(Hvis du vil synkronisere bestemte emner individuelt, f.eks. Musik, medier, bøger, filer og andre filer.)
Bemærk:Du behøver ikke at klikke på knappen "synkronisering" hver eneste gang, hvis du har gjort det, når den automatisk begynder at synkronisere.
Sådan synkroniseres dit indhold ved hjælp af Wi-Fi
Før vi fortsætter, skal du sørge for, at du er færdig med Syncing Finder med din enhed ved hjælp af Wi-Fi i stedet for USB.
- Tilslut din iDevice til Mac ved hjælp af UBS-kabel.
- Åbn derefter en Finder vindue og Vælg din enhed.
- Vælge "Vis [Enhedsnavn], når du er på Wi-Fi."
- Klik på Ansøge.
Bemærk:Når computeren og enheden er på det samme Wi-Fi-netværk, vises det i Finder.
Afbryd ikke din iPhone eller iPad, mens du bruger Finder, for hvis du afbryder forbindelsen, stopper den synkroniseringen. Du kan trække din enhed, når den er færdig med synkroniseret musik til iPhone fra Mac. For ikke at nævne, hvis du bruger Mac OS ældre version, end du kan fortsætte med at bruge iTunes. Vi kan godt lide at kende dine tanker i kommentarfeltet nedenunder.
Romeshwar er en teknisk journalist, elsket af Lakhs. Tak for adskillige artikler til det respekterede websted fra 4. april 2019. En upartisk mening, vejledningsvejledninger, levere kvalitetsindhold og informativ. Brøl til tilfreds, du er teknologiens sult.



![Sådan installeres lager-ROM på Masstel N1 [Firmware File / Unbrick]](/f/abc79b9713c264dbf0b34f3af59bc6dd.jpg?width=288&height=384)