Google Docs: Sådan tilføjes billede oven på et andet billede
Miscellanea / / August 05, 2021
Normalt bruger vi MS Word eller Google Slides til at oprette billeder og dokumenter. Den primære årsag er, at disse apps tilbyder meget fleksibilitet i at bruge flere billeder og flere funktioner til redigering. På den anden side tror folk ofte på platforme som Google Doc, at de ikke kan tilføje et billede oven på et andet billede. De tror endda, at de ikke kan overlappe en tekst eller redigere den over et billede i Google Doc.
Men i denne vejledning vil jeg fortælle dig et par tweaks, der hjælper dig med at overlappe og tilføj et billede frem for et andet. Disse funktioner er tilgængelige i Google Docs. De fleste bruger kun online arkivet til at dele eller gemme deres indhold. Men hvis du vil ændre dine word-filer (GDOC), vil disse metoder være nyttige for dig. Vi lærer, hvordan du bruger Tegning i Google Docs og funktion til tekstindpakning.

Sådan tilføjes billede oven på et andet billede i Google Doc
Lad os først tjekke tegningsfunktionen.
Tegning
- Åbn dit dokument på Google Dok
- Klik på menulinjen Indsæt > klik derefter på Tegning > Ny

- Tegningspanelet åbnes.
- For at tilføje et indledende billede skal du klikke på billedikonet, som du ser over tegningsafsnittet.
- Hvis du ønsker at tilføje tekst på det første billede, kan du klikke på tekstikonet med T skrevet på den.
- Her har jeg uploadet det oprindelige billede og brugt tekstfunktionen til at tilføje tekst over det. Jeg har også ændret skrifttypestil og størrelse.

- Ellers, hvis du ønsker at overlappe et nyt billede over det første billede, skal du igen klikke på billedikonet
- Tilføj det andet billede ved at gennemse fra din pc, og juster det derefter. Se skærmbilledet nedenfor.
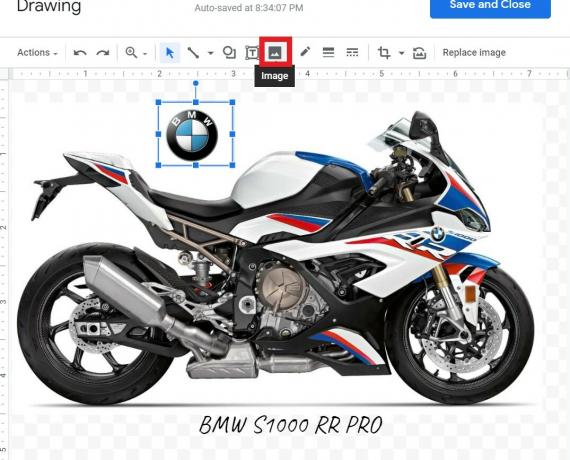
- Når du er færdig med dine redigeringer, kan du klikke Gem og luk.
Overlappende billeder med tekstindpakning
Her er en anden metode, der er ret let at gøre som den foregående. Her overlapper vi kun billederne. Vi beholder et primært billede, hvorpå vi placerer det andet billede.
- Åbn en ny Google Docs-fil
- På den menu bar gå til Indsæt og indsæt det første billede direkte. Gentag trinnet igen, og tilføj det andet billede.

- Vælg det første billede. Så når det bliver fremhævet, vil et lille panel være tilgængeligt under det.
- Fra panelet skal du klikke på 3-prik-ikon > vælg Alle billedindstillinger

- Under det vælg Indpak tekst
- Nu skal du se margenmenu under billedet. Vælg og indstil den til 0 (nul).
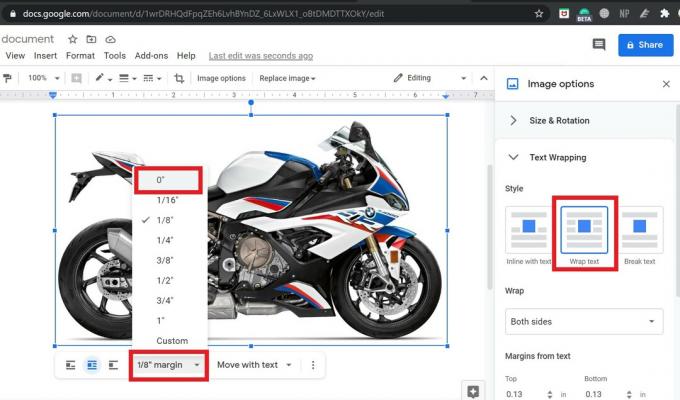
- Vælg nu og fremhæv det andet billede og gentag ovenstående tre trin for det.
- For at overlappe og føje det andet billede til det første skal du blot trække det over det første.
Så det er det, fyre. Dette er de to nemmeste måder at tilføje billede over et andet billede eller tilføje tekst i Google Docs. Prøv det, og i kommentarfeltet, lad mig det vide, hvis du har spørgsmål.
Læs næste,
- Sådan konverteres en DOCX-fil til GDOC-format
- Forskellige metoder til at deaktivere advarsler om vejrmeddelelser på enhver Android-enhed
Swayam er en professionel teknisk blogger med en kandidatgrad i computerapplikationer og har også erfaring med Android-udvikling. Han er en dybt beundrer af Stock Android OS, bortset fra teknisk blogging, han elsker at spille, rejse og spille / undervise i guitar.



![Sådan går du ind i gendannelsestilstand på BQ Aquaris X [Lager og brugerdefineret]](/f/847276407d82696dc8bd09611104654a.jpg?width=288&height=384)