Sådan optimeres Windows-pc for at få hurtigere internethastighed
Miscellanea / / August 05, 2021
Lad os i dag tale om nogle interessante tweaks, der vil sikre hurtigere internethastighed på din pc. Normalt bebrejder folk den langsomme internetforbindelse, når deres downloadboder eller websteder ikke indlæses. De ved ikke, at der er visse aspekter, som de kan kontrollere og forbedre netværkshastigheden. Selvfølgelig får du muligvis ikke den bedst mulige maksimale hastighed. Du kan dog altid optimere din pc og dens opgave for at opnå bedre hastighed.
I denne vejledning har jeg nævnt nogle enkle metoder, som du kan bruge til at få hurtigere internethastighed på din pc. Jeg har talt om Windows-pc i denne vejledning. Du kan administrere dine torrentfiler, administrere båndbreddebrug af dine applikationer. Dette hjælper med at optimere internethastigheden på din pc. Du kan også tilpasse DNS-serveren og prøve at få adgang til webportaler via en anden DNS-server end internetudbyderen. Lad os diskutere alt dette detaljeret.

Relaterede | Bedste tip til at øge internethastigheden hjemme og på kontoret WiFi-netværk
Indholdsfortegnelse
-
1 Sådan får du hurtigere internethastighed på din Windows-pc
- 1.1 Administrer dine Torrent-filer
- 1.2 Prøv at bruge en alternativ DNS-server
- 1.3 Brug ikke de programmer, der bruger en masse data
- 1.4 Prøv at begrænse båndbreddeanvendelsen af apps
- 1.5 Deaktiver Peer-to-Peer Update Sharing Feature på Windows OS
- 1.6 Administrer andre enheder i netværket, så de har en hurtigere internethastighed
- 1.7 Stream i lavere opløsning i stedet for 4K for at få hurtigere internethastighed
Sådan får du hurtigere internethastighed på din Windows-pc
Administrer dine Torrent-filer
Hvis du bruger Torrent-applikationer til at downloade torrent-filer, skal du sørge for, at du ikke downloader en masse filer på én gang. Dette vil sænke den samlede internetbrug på din pc. Udfør downloads en fil ad gangen. Du kan også indstille den bestemte torrentfil til at forbruge mindre båndbredde.
Vigtigst af alt skal du passe på ikke at frø nogen torrent-fil, når du har downloadet den. Medmindre du er en person, der administrerer en portal til oprettelse af torrent, så frø ikke nogen torrent. Hvis du har internettjeneste med op til 1 til 2 Mbps kapacitet til datatransmission, skal du ikke frø nogen fil. Det er som om du spilder dit internet for en anden. Folk forstår ikke dette koncept og spild af en masse data, lider af langsom forbindelse og andre problemer, der ledsager en langsom internethastighed.
Prøv at bruge en alternativ DNS-server
Normal DNS-anmodning om at ændre det menneskelæsbare websted til computerlæsbar IP-adresse går gennem internetudbyderens DNS-server. Du kan dog ændre det for at gå gennem en alternativ DNS-server. Sådan kan du gøre det.
- Type Kontrolpanel på Skriv her for at søge boks.
- Når kontrolpanelet åbnes, er der i øverste højre hjørne Vis af afsnit. Skift det til Store ikoner.
- Vælg fra ikonerne Netværks-og delingscenter
- Når din seneste WiFi-forbindelse vises, skal du klikke på den ved siden af Forbindelser
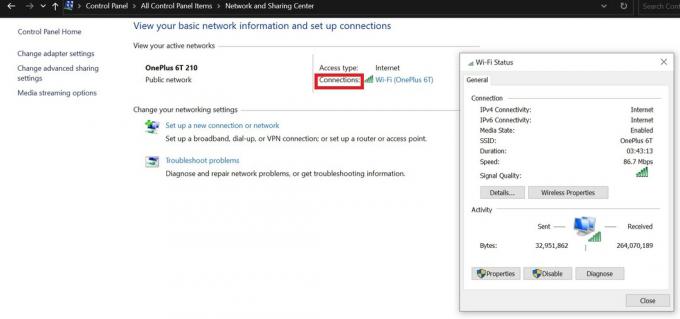
- Klik på på det lille netværksstatusvindue Ejendomme
- Du vil se en række afkrydsningsfelter. Dobbeltklik på den der siger Internetprotokol version 4

- i det næste vindue skal du vælge Brug følgende DNS-serveradresser
- Sættet Foretrukket DNS-server som 8.8.8.8 og Alternativ DNS-server som 8.8.4.4
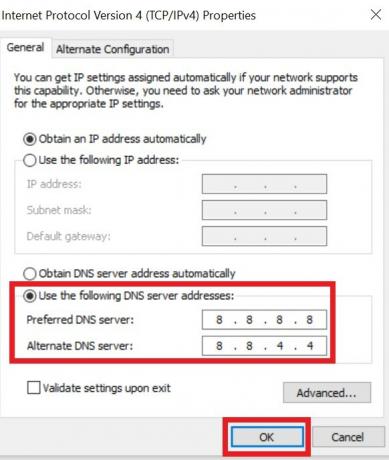
- Klik på for at afslutte opsætningen Okay.
Brug ikke de programmer, der bruger en masse data
Dette betyder, at hvis du ikke bruger flere apps ad gangen, skal du kontrollere og lukke de apps, der bruger en masse internetdata.
- Trykke Ctrl + Skift + Esc at åbne task manager
- Klik derefter på Netværk for at se pc'en automatisk vise de dataintensive apps øverst på listen.

- Afhængigt af hvor mange data en app bruger, eller om du bruger appen i det øjeblik, kan du lade den køre eller lukke den for at gøre internetbåndbredden tilgængelig for andre applikationer.
Prøv at begrænse båndbreddeanvendelsen af apps
Nogle gange er der apps, der tune i baggrunden og forbruge en masse internetdata. Dette er for det meste skyopbevaringsapps som Dropbox. Du kan se, hvor meget data der forbruges af applikationen.
- Klik på på proceslinjen Dropbox ikon
- Klik derefter på profilbillede > vælg Præferencer fra menuen

- Klik derefter på Båndbredde

- Nu, som du kan se, kan du manuelt begrænse mængden af data, som Dropbox kan bruge til at downloade eller uploade ethvert indhold. Vælg blot Begræns til radioknap for at aktivere manuel tilpasning.
Deaktiver Peer-to-Peer Update Sharing Feature på Windows OS
På Windows 10 kan du dele den opdatering, du downloader til din pc, med de andre pc'er, der er tilsluttet netværket. Selvom det er en fantastisk funktion, skal du huske, at andre enheder får opdateringen på bekostning af dine internetdata. Så kan du begrænse det eller deaktivere det??? Ja du kan.
- Gå til Indstillinger > Opdatering og sikkerhed
- Klik på på panelet til venstre Leveringsoptimering

- Klik på skift for at deaktivere indstillingen Tillad downloads fra andre pc'er
Bemærk
Som du kan se på skærmbilledet, er der en mulighed Avancerede indstillinger. Klik på den for manuelt at bestemme, hvor meget båndbredde du vil tildele til download af de officielle Windows OS-softwareopdateringer. Eller hvis du ønsker at dele opdateringer, kan du også begrænse båndbredden, så din egen internetbrug ikke påvirkes.
Administrer andre enheder i netværket, så de har en hurtigere internethastighed
Jeg mener altid, at internettet skal bruges produktivt til noget nyttigt. Det kan ske, at der på dit hjemmenetværk er 3 enheder (pc / smartphone hvad som helst) forbundet til dit hovednetværk. Hvis internethastigheden er langsom, betyder det, at en enhed på netværket muligvis downloader noget intensivt. Ellers kan der forekomme en række downloads samtidigt på alle enhederne.
Vi kan også sige det samme om torrents. Hvis to pc'er downloader torrentfiler fra et enkelt netværk, vil internethastigheden naturligvis falde betydeligt. Så afhængigt af hvad der er vigtigt, skal du administrere downloads eller downloade / gennemse hvad der er vigtigt. Senere kan du udføre andre downloads. Pointen er, at hvis du downloader og gennemsøger mange dynamiske websider en ad gangen fra flere enheder, vil det påvirke internethastigheden. Så, klogt op med din internetforbrug af enheder over hjemmet / kontornetværket.
Stream i lavere opløsning i stedet for 4K for at få hurtigere internethastighed
Hvis du ser YouTube, OTT-platforme som Netflix eller Amazon prime, så prøv at streame ved 720p i stedet for 4K. se, hvis du er helt okay med at bruge så meget data gennem visning i 4K, så gå efter det. Ellers, hvis du er ivrig efter at gemme data, skal du vælge at se dem i en mindre opløsning.
Jeg har en god internetforbindelse, der passer til op til 2 Mbps hastighed, men jeg vælger at streame ved 480p for at bevare data til mit officielle arbejde. Ja, lejlighedsvis, afhængigt af hvad indholdet er, har jeg tendens til at streame ved 720p eller 4K. Prøv denne, hvis du leder efter at gemme masser af data på dit netværk.
Så det handler om at få hurtigere internethastighed på din Windows-pc ved at optimere disse ting, som jeg har nævnt i guiden ovenfor. Jeg håber, at du fandt denne vejledning informativ.
Læs næste,
- Superboost WiFi: Er det en fidus eller fungerer det
- 5 Vigtig brug af router-USB-port, du skal kende
- Sådan løser du, hvis Windows-nøglen ikke fungerer på din pc
- Hvilken er den bedste oversættelsesapp i 2020: Google Translate eller Microsoft Translator
Swayam er en professionel tech-blogger med en kandidatgrad i computerapplikationer og har også erfaring med Android-udvikling. Han er en dybt beundrer af Stock Android OS, bortset fra teknisk blogging, han elsker at spille, rejse og spille / undervise i guitar.



