Sådan løses Windows 10 opdateringsfejl 0x80242ff?
Miscellanea / / August 04, 2021
Annoncer
Microsoft præsenterer løbende Windows 10-opdateringer for at sikre de nyeste sikkerheds- og stabilitetsrettelser og glat ydeevne. Det advarer altid brugerne fra tid til anden om disse opdateringer og udfører derfor en meget ansvarlig rolle som en vært.
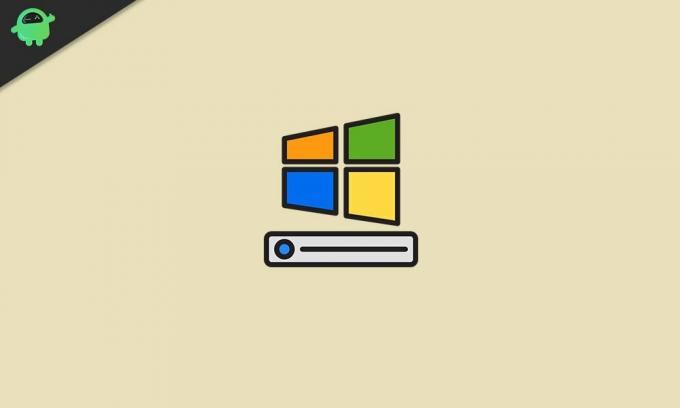
Sideindhold
-
1 Rettelser til Windows 10 opdateringsfejl 0x80242ff
- 1.1 FIX 1: Udfør Clean Boot:
- 1.2 FIX 2: Deaktiver tredjeparts antivirus fra dit system:
- 1.3 FIX 3: Indstil Windows Defender-tjenesten til Automatisk:
- 1.4 FIX 4: Brug SFC- og DISM-værktøjer til kontrol af systemfilernes integritet:
- 1.5 FIX 5: Nulstil Windows-opdateringstjenester:
- 1.6 FIX 6: Deaktiver Windows Firewall:
- 1.7 FIX 7: Download opdateringen fra Microsoft Update-kataloget:
Rettelser til Windows 10 opdateringsfejl 0x80242ff
Imidlertid har mange brugere, mens de downloader disse opdateringer i Windows 10, haft uendelige fejl. En sådan fejl, vi skal diskutere i dag, er “Fejl 0x80242ff”. Det vises normalt under opdatering af Windows fra version 7 eller 8.1 til version 10. Selvom det er en grundlæggende fejl, og det er også meget praktisk at slippe af med det. For at lære rettelserne vedrørende "Fejl 0x80242ff", skal du holde fast i artiklen til slutningen:
FIX 1: Udfør Clean Boot:
Den første løsning, vi kan prøve for at rette "Windows 10 Update Error 0x80242ff" udfører en Clean Boot. For at gøre dette skal du følge nedenstående trin:
Annoncer
- For det første skal du åbne Kør prompt, type “Msconfig” og klik derefter på OKAY.

- Nu i Servicekonfigurationsvindue, klik på Fanen Service og marker afkrydsningsfeltet, der er placeret før indstillingen Skjul alle Microsoft-tjenester.
- Klik på Deaktiver fanen Alle og klik derefter på ansøge for at bekræfte ændringerne.

- Klik nu på Start op fanen og vælg indstillingen Åbn task manager.

- Sluk for alle opstartsprogrammerne efter hinanden, og klik derefter på OKAY.
- Til sidst skal du genstarte din pc og derefter prøve at opdatere Windows 10 igen.
FIX 2: Deaktiver antivirus fra tredjepart fra dit system:
En af de mest almindelige årsager til "Windows 10 Update Error 0x80242ff" er enten et tredjeparts antivirus i sin helhed eller nogle af dens specificerede funktioner. I dette tilfælde kan du enten prøve at deaktivere nogle af antivirusfunktionerne først og kontrollere, om det hjælper eller ej. Eller du kan også helt deaktivere eller afinstallere antivirussoftwaren og kontrollere, om det hjælper eller ej.
Hvis fejlen 0x80242ff løses efter deaktivering af din nuværende antivirussoftware, anbefales det, at du skifter til anden antivirussoftware fra tredjepart.
FIX 3: Indstil Windows Defender-tjenesten til Automatisk:
Ændring af nogle indstillinger i Windows Defender-tjenesten kan også hjælpe dig med at slippe af med "Windows 10 Update Error 0x80242ff". For at indstille tjenesten som automatisk skal du følge nedenstående trin: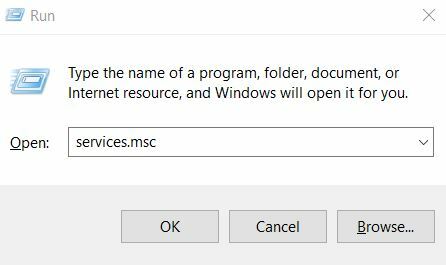
- for det første, åbn Kør prompt, type “Services.msc” og tryk på Gå ind.
- Fra vinduet Tjenester rul ned og find Windows Defender.

- Kontroller nu servicestatus, hvis den er tom, skal du ændre den. For at gøre det skal du højreklikke på det og vælge Start.

- Og sørg for, at Start op type er indstillet som Automatisk. Hvis ikke, skal du vælge dens Ejendomme og indstil det i overensstemmelse hermed.
- Når du er færdig, skal du genstarte systemet og derefter prøve at opdatere igen. Fejlproblemet er muligvis løst nu.
FIX 4: Brug SFC- og DISM-værktøjer til kontrol af systemfilernes integritet:
En korrupt systemfil kan være en af de primære årsager til “Windows 10 opdateringsfejl 0x80242ff”. Derfor ved at verificere systemfilenes integritet gennem SFC og DISM kan vi slippe af med den nævnte fejl. For at gøre dette skal du følge nedenstående trin:
- Indtast først “Cmd” på Windows-søgefeltet.
- Find fra søgeresultaterne Kommandoprompt og vælg derefter Kør som administrator fra menuen til højre.
- Skriv nu følgende kommando i administratorvinduet og tryk derefter på Gå ind:
SFC / scannow 
Annoncer
- Nu starter scanningen og kontrollerer dit system for korrupte filer. Processen kan tage noget tid. Luk ikke vinduet indtil da.
Når du er færdig, skal du prøve at opdatere dit system. Hvis det behandles problemfrit, betyder det, at fejlen løses med SFC-scanningen. Hvis ikke, skal du køre DISM-værktøjet nu.
- Følg det første og andet trin fra den første procedure i denne FIX.
- Skriv nu nedenstående kommando, og tryk derefter på Gå ind:
DISM / Online / Oprydningsbillede / RestoreHealth 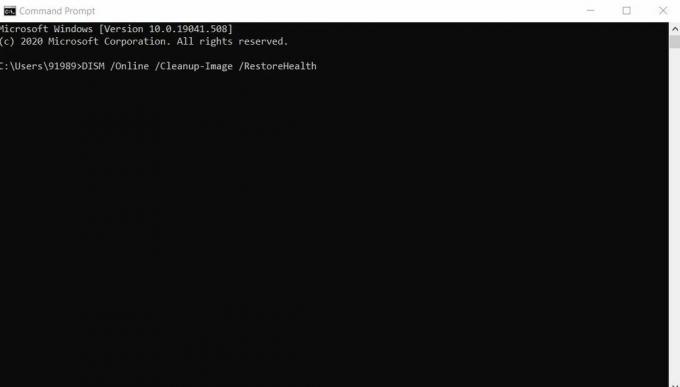
- Nu starter scanningen og kontrollerer dit system for korrupte filer. På samme måde som ovenfor kan denne proces også tage noget tid. Luk ikke vinduet indtil da.
Når du er færdig, skal du prøve at opdatere dit system. Det ville have løst det nævnte fejlproblem nu.
FIX 5: Nulstil Windows-opdateringstjenester:
"Windows 10-opdateringsfejl 0x80242ff" kan opstå, hvis der er et problem med Windows-opdateringstjenesterne. Derfor kan nulstilling af Windows-opdateringstjenesterne måske hjælpe her. For at gøre dette skal du følge nedenstående trin:
Annoncer
- For det første skal du åbne Kommandoprompt med administratoradgang.
- Deaktiver nu alle dine netværksforbindelser. For at gøre dette skal du køre følgende kommandoer i rækkefølge. Sørg for at trykke på Indtast nøgle efter hver af kommandoerne for at få dem til at køre separat.
net stop wuauserv
net stop cryptSvc
net stop bits
net stop msiserver
ren C: \ Windows \ SoftwareDistribution SoftwareDistribution.old
ren C: \ Windows \ System32 \ catroot2 catroot2.old
net start wuauserv
net start cryptSvc
netto startbits
net start msiserver
Afslut
- Efter at have kørt kommandoerne, din internetforbindelse aktiveret.
- Når du er færdig, skal du genstarte din pc og prøve at opdatere dit system. Fejlproblemet er muligvis løst nu.
FIX 6: Deaktiver Windows Firewall:
For at gøre dette skal du følge nedenstående trin:
- Åbn først LØB dialogboks ved at trykke på Windows-tast + R samtidigt.

- Derefter skal du i dialogboksen KØR skrive “firewall.cpl ” og klik på OK.

- Her skal du vælge indstillingen fra menuen til venstre Slå Windows Firewall til eller fra.

- Nu på Tilpas indstillinger navigere til Private netværksindstillinger.
- Klik her på cirklen, der er placeret før indstillingen Sluk Windows defender firewall(ikke anbefalet).
- På den Indstillinger for offentlige netværk Klik på cirklen lokaliser inden indstillingen Sluk Windows defender-firewall (anbefales ikke).
- Til sidst skal du klikke på Okay for at gemme ændringerne.
Når du er færdig, skal du prøve at opdatere Windows igen. Hvis processen udføres problemfrit, skal du tænde Windows Defender Firewall igen.
FIX 7: Download opdateringen fra Microsoft Update-kataloget:
Hvis ingen af ovenstående løsninger fungerer for dig, kan du også downloade Windows-opdateringen direkte fra Microsoft Update-kataloget. For at gøre dette skal du følge nedenstående trin:
BEMÆRK: Denne rettelse giver dig kun mulighed for at downloade og installere opdateringen, men løser ikke fejlproblemet.
Inden du fortsætter med denne rettelse, skal du besøge sektionen Windows Update på din enhed og finde koden til den opdatering, du forsøgte at installere. Koden ville være noget, der ligner “KBxxxxxxx”. Her betyder 'xxx' en række tal.
- Besøg Microsoft Update-katalog og i søgefeltet skal du indtaste Opdater kode.
- Vælg nu den fra listen over matchende opdateringer, der bruger den samme arkitektur som din pc.
- Klik på Hent knap.
- Når den er downloadet, skal du dobbeltklikke på filen og lade den installere i dit system.
Disse var alle de bedst mulige rettelser til “Windows 10 Update Error 0x80242ff”. Alle er afprøvede, testede og sikre at bruge for alle brugere. I mellemtiden, bortset fra disse rettelser, anbefaler vi dig at udføre en “Malware Scan” på dit system og kontrollere, om det hjælper dig med at slippe af med det nævnte problem eller ej.
Vi håber, at du finder alle de oplysninger, der er nævnt i artiklen ovenfor, som nyttige og relevante. Windows 10-opdateringerne kan muligvis føre dig mod forskellige mulige fejl, men "Fejl 0x80242ff" er en grundlæggende og kan let løses. Hvis du har spørgsmål eller feedback, skal du skrive kommentaren i nedenstående kommentarfelt.
Annoncer Forsøger du at køre noget indhold fra din bærbare computer på dit tv via HDMI, men ikke...
Annoncer Nå, der er mange tip og tricks, som Windows-pc ser. Nogle kræver brug af registreringsdatabasen...
Annoncer I den nyligt opdaterede version af Windows 10 har folk rapporteret, at de i meddelelsesområdet...



