Kan ikke overføre fotos fra iPhone til Windows 10? Sådan løses?
Miscellanea / / August 05, 2021
Overførsel af fotos fra iPhone til Windows 10 har altid været en besværlig opgave. Da Windows ikke understøtter Airdrop, og iPhone ikke understøtter Bluetooth, bliver det sværere for brugerne at overføre deres iPhone-fotos til deres Windows-computer. Og sandheden er, at mange mennesker bruger en kombination af iPhone og Windows bærbare computere til deres hjem eller kontor. Nu, hvis du også står over for spørgsmålet om Kan ikke overføre fotos fra iPhone til Windows 10, så er der masser af rettelser til rådighed for at løse dit problem.
Først og fremmest kan du nemt overføre fotos fra iPhone til windows ved hjælp af iTunes-softwaren. Det er gratis at downloade fra Apples websted, og det trækker automatisk alle fotos ud. Desuden opretter det også en sikkerhedskopi til din iPhone, hvis du har brug for det yderligere i fremtiden. Men hvis iTunes heller ikke fungerer korrekt, vil du have problemer med at overføre fotos fra iPhone til Windows 10-computer.

Indholdsfortegnelse
-
1 Kan ikke overføre fotos fra iPhone til Windows 10? Sådan løses?
- 1.1 1. Kontrollerer understøttelse af Apple Mobile Device
- 1.2 2. Genstart Apple Mobile Device Service
- 1.3 3. Kontrol af USB-kablet, opdatering, USB-driver og import af fotos igen.
- 1.4 4. Nulstilling af din iPhones placering og privatlivsindstillinger
- 1.5 5. Deaktivering af Windows Anti Virus og give billedmappen fuld tilladelse
- 1.6 6. Brug af tredjeparts WiFi-fildelingsapps
- 2 Konklusion
Kan ikke overføre fotos fra iPhone til Windows 10? Sådan løses?
Hvis du er en iPhone-bruger, er det meget almindeligt at have problemer, mens du overfører fotos fra din iPhone til Windows-pc. Der er ingen specifik grund til årsagen til en sådan fejl. Det kan dog være driverfejl, kompatibilitetsproblemer, beskadiget hardware og meget mere af årsagen til problemet. Der er masser af løsninger til rådighed for at løse problemet. Læs længere nedenfor for at kende løsningerne.
1. Kontrollerer understøttelse af Apple Mobile Device
Hvis du står over for problemer, mens du overfører fotos, kan du først kontrollere, om din pc har Apple Mobile Device support installeret. Hvis ikke, kan du installere det manuelt.
Trin 1) Type Kontrolpanel i Windows-søgefeltet for at åbne kontrolpanelet skal du klikke på kontrolpanelets mulighed.
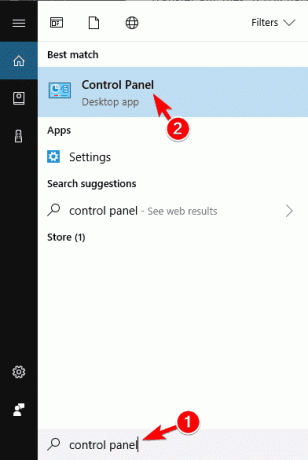
Trin 2) Klik på vinduet Kontrolpanel Programmer og funktioner mulighed.

Trin 3) Rul nu ned og find AppleMobile Device Support på listen, hvis der ikke er en sådan app installeret på din enhed, skal du installere den manuelt.
2. Genstart Apple Mobile Device Service
Genstart af enheden hjælper din pc med at genkende iOS-enheden. For det første skal du frakoble iOS-enheden og lukke alle Apple-relaterede applikationer.
Trin 1) Type Servicechef i Windows-søgefeltet og åbn Service Manager.
Trin 2) Rul nu ned og find Apple-mobilenhed Service. Når du finder det, skal du højreklikke på det og vælge det Ejendomme.

Trin 3) En meddelelse vises, sørg for at ud over Starttype etiket, er rullemenuen valgt Automatisk og klik på Hold op knappen nedenfor.

Trin 4) Når du har stoppet tjenesten, skal du vente et par sekunder og klikke på Start for at genstarte tjenesten, og klik derefter på Okay knap.
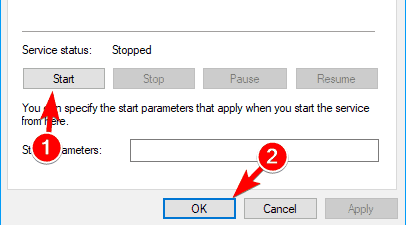
Nu kan du forbinde din iPhone og åbne iTunes til fotooverførsel.
3. Kontrol af USB-kablet, opdatering, USB-driver og import af fotos igen.
Kontroller først, om USB-kablet fungerer korrekt. Hvis den afbrydes for ofte, har du et problem med USB. Kontroller, om USB-kablet er revet et sted, og kontroller endelig USB-kablet på andre enheder. Brug altid det officielle Apple-kabel.
Sørg for, at din iTunes-, iCloud-applikation er opdateret såvel som din iOS-enhed. Det vil være godt, hvis din Windows også er opdateret, der er ingen linje for fejlen.
Nu skal du kontrollere, om Apple Mobile Device support-driveren er installeret på din pc eller ej. For det første skal du åbne Enhedshåndtering, klik på Universal seriel buscontroller for at udvide listen og finde ud af om Apple Mobile Device USB-driver er på listen eller ej. Højreklik på den, og hvis der er en Aktiver valgmulighed tilgængelig, aktiver derefter driveren. Hvis driveren ikke er installeret på din enhed, skal du installere den manuelt.

Når du har kontrolleret alle disse, skal du prøve at importere dine fotos og videoer igen. Tilslut din iOS-enhed til din pc. Åben Denne pc, Find derefter din iPhone-enhed, højreklik på den og vælg indstillingen Importer billeder og videoer. Desuden kan du også gøre det samme ved hjælp af iTunes.
4. Nulstilling af din iPhones placering og privatlivsindstillinger
Af sikkerhedsmæssige årsager forhindrer Apple nogen tid brugere i at have adgang til at importere filer på pc.
Trin 1) Åbn indstillingsappen på din iPhone, og gå til Generelt. Naviger derefter til Generelt>Nulstil> Nulstil placering og privatliv.
Trin 2) Efter nulstilling skal du slutte din iOS-enhed til din pc og vælge Tillid på din telefon.
Trin 3) Tjek Tillid mulighed i iTunes. Nu skal dit problem løses, og du kan importere dine fotos til din pc.
Hvis det stadig ikke fungerer, kan du prøve at slutte USB-kablet til forskellige porte på din pc.
5. Deaktivering af Windows Anti Virus og give billedmappen fuld tilladelse
For det første skal du deaktivere dit standard windows antivirus ved at gå ind i indstillinger> opdateringer og sikkerhed> Windows Sikkerhed> Virustrussel og deaktivere realtidsbeskyttelsesmuligheden. Windows Defender kan være i konflikt med apple-applikationerne og forårsager derfor problemet. Men hvis det stadig ikke løser dit problem, skal du prøve at give fuld adgang til din billedmappe og prøve at importere fotos.
Trin 1) Åbn File Explorer, og naviger til billedmappen på din pc, højreklik på den og klik på egenskaberne.

Trin 2) Gå til Sikkerhed fanen og klik på Redigere knap.

Trin 3) Tjek på Fuld kontrol og vælg din konto. Klik derefter på Okay knap.
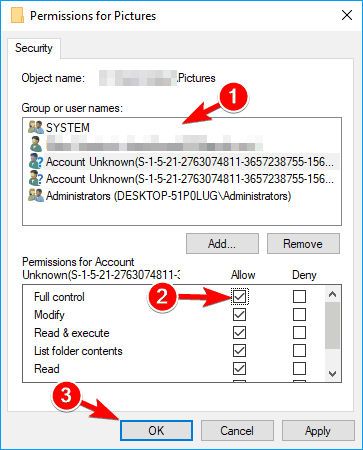
Men hvis dette ikke løser problemet, kan du klikke på Tilføje knap.

Et nyt vindue vil blive bedt om, skriv Alle sammen i indtastningsfeltet, og klik derefter på Tjek navne og Okay knap.
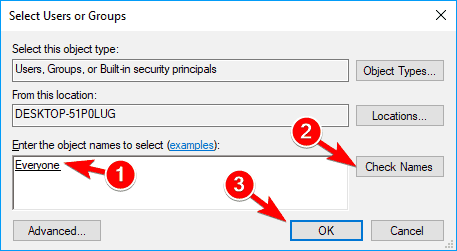
I vinduet Tilladelse skal du vælge Alle sammen, sørg for at du har kontrolleret Fuld kontrol indstilling, og klik på Okay knap. Dette vil løse dit problem.
6. Brug af tredjeparts WiFi-fildelingsapps
Der er masser af tredjepartsapps tilgængelige, hvilket gør processen med at overføre iPhone-fotos til Windows-bærbar computer eller computer meget lettere. Alt hvad du skal gøre er at downloade appen, opsætte den på din iPhone. Brug derefter et bærbart hotspot til at oprette forbindelse til din iPhone. Den, der fungerer fejlfrit, er "Del det", som nemt kan overføre en stor mængde iPhone-fotos.

Når du har oprettet forbindelsen, skal du blot sende filerne og bekræfte den i den anden ende. Vent et par minutter, så alle dine fotos indlæses på din computer.
Konklusion
Brug af en iPhone kan være besværligt, når det kommer til deling af filer med andre enheder. Hvis du ejer en MacBook, kan du nemt Airdrop alle dine filer. Men til windows skal du bruge iTunes, som fungerer det meste af tiden. Men hvis det ikke gør det, kan du bruge ovenstående metoder til at løse problemerne. Sørg for at genstarte din computer efter anvendelse af hver rettelse.
Editorens valg:
- Sådan løses opbevaring, der er nægtet, da iPhone iCloud Backup er for stor
- Sådan løses, hvis iPhone Face ID ikke fungerer
- 3 Hurtig måde at åbne websteder i mobile tilstande på Safari til iPad OS
- Sådan deaktiveres Reachability Gesture på iPhone
- Sådan løses, hvis downloadede sange ikke vises på Apple Music?


![Nem metode til rod på Bitel Elite T5 Tigo ved hjælp af Magisk [Ingen TWRP nødvendig]](/f/0a5047f4a4df3bf9072b40e0761335fb.jpg?width=288&height=384)
