Hvad er iCloud-fildeling: Sådan deles filer nemt på Mac
Miscellanea / / August 05, 2021
I denne vejledning diskuterer vi iCloud-fildeling og hvordan du kunne dele filer på din Mac via den nævnte funktion. En af de vigtigste funktioner i enhver cloud-tjenesteudbyder er muligheden for at dele dine filer og mapper via et link, der kan deles. Alt, hvad der er brug for, er blot at oprette et link med det ønskede indhold, og modtageren kan derefter let få adgang til disse filer ved blot at klikke på dette link. Den nævnte funktionalitet var dog ikke tilgængelig på iCloud.
Dette betød straks, at du ikke kunne dele dit indhold, der er gemt på din Mac, med en ikke-Mac-bruger. Så mens deling af indhold via AirDrop, Mail, Message var en mulighed, var linkfunktionaliteten fraværende på denne liste. Heldigvis ser Apple ud til at tage dette til efterretning og til sidst behandlet dette 'problem'. Den nyeste ændring af iCloud-fildeling er inkorporeringen af indstillingen Linkdeling. I denne vejledning viser vi dig, hvordan du udnytter det fuldt ud og dermed nemt deler filer på din Mac-opsætning. Lad os fortsætte med guiden.
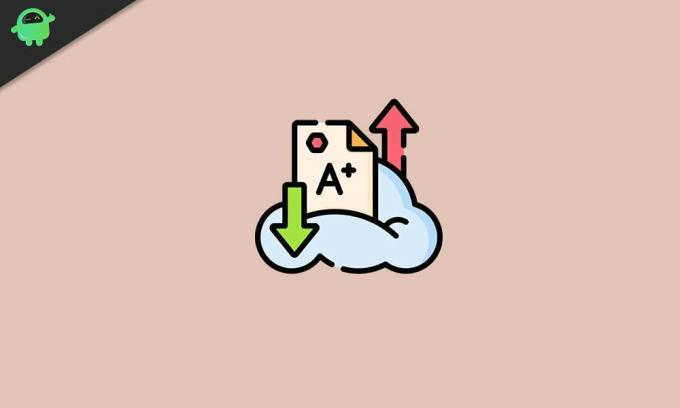
Del filer på Mac ved hjælp af iCloud-fildeling
Bortset fra introduktionen af linkdelingsfunktionen er der et par andre tilføjelser til denne funktion, som du tjekker ud. I denne henseende er to af de vigtigste relateret til tilladelserne til, hvem alle kan se det delte indhold og vigtigere, hvordan kunne de interagere med det (dvs. se, redigere ændre, etc). Vi vil også liste de nødvendige instruktioner til det. På den note, lad os tjekke trinene til brug af iCloud-fildeling på din Mac.
Sådan bruges iCloud-fildeling
- Til at begynde med skal du få adgang til iCloud Drive på din Mac. Der er mange måder at gøre det på, hvor den letteste involverer at bruge Spotlight.
- Højreklik nu på den fil, der skal deles, og vælg indstillingen Del. Vælg Tilføj personer i menuen Del.

- Derefter får du følgende indstillinger under dialogboksen Tilføj personer: Mail, Beskeder, Kopier link og AirDrop osv. Hvad angår funktionerne Mail, Messages og AirDrop, åbnes det relevante vindue, og du kan fortsætte med instruktionerne på skærmen.

- Det er dog med indstillingen Kopier link til iCloud-fildeling, der har brug for vores opmærksomhed lige nu. Som allerede nævnt er den største takeaway fra denne funktion, at selv de ikke-Mac-brugere kunne høste fordelene. Alt du skal gøre er bare at kopiere linket og sende det via din foretrukne messaging-klient.
- Men før det er der et par ting at huske på. Til venstre for delingsindstillingerne vil du se en trekant, klik på den for at udvide menuen. Der vil du se Hvem har adgang og fanen Tilladelser. Her er hvad begge betyder:
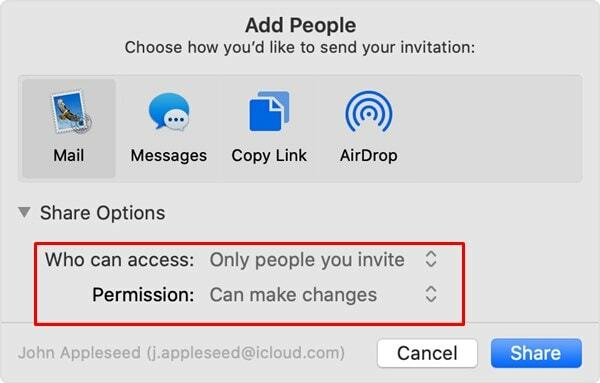
- Hvem har adgang: Det har to muligheder i sig selv: Kun personer, du inviterer, eller nogen med linket. Ved at vælge den tidligere mulighed kunne kun de personer, som du har delt linket med, få adgang til dette linkindhold. På den anden side giver sidstnævnte mulighed, som navnet antyder, alle med linket adgang til indholdet.
- Tilladelser: Det kommer også med to muligheder - Kan foretage ændringer eller Kun visning. Den tidligere mulighed giver modtageren mulighed for at foretage ændringer i det indhold, de har modtaget via dit delbare link. Mens sidstnævnte mulighed kun gør det muligt at se indholdet af det delte link, er ingen ændringer mulige.
- Når du har foretaget valget, skal du trykke på knappen Del.
Sådan ændres delingsindstillingerne
Så dette handlede om iCloud File Sharing-funktionen. Mens mail-, meddelelses- og AirDrop-funktionaliteten stadig var der, er det faktisk et velkomment skridt fra Apple's side at tilføje linkdelingsfunktionaliteten. Når det er sagt, hvis du nogensinde vil foretage ændringer i det delte link, er det også meget muligt.

For at gøre dette skal du højreklikke på den delte mappe og klikke på Del. Vælg derefter indstillingen Vis personer, og du kan derefter foretage de ønskede ændringer. For at tilføje flere deltagere til den delte mappe skal du bruge indstillingen Tilføj personer. Brug på samme måde Fjernadgang for at tilbagekalde enhver brugeres adgang til det delte indhold. For at ændre tilladelser eller adgang kan du igen bruge delingsmulighederne, som nævnt før.
Endelig skal du stoppe deling af indhold ved at klikke på Stop deling ved siden af Delmuligheder, eller du kan bare slette det delte indhold fra iCloud Drive. Med det konkluderer vi guiden om iCloud-fildeling. Hvis du har problemer med et af de ovennævnte trin, så lad os det vide i kommentarfeltet. Afrunding, her er nogle Tips og tricks til iPhone, PC tip og tricksog Android tip og trick at du også skal tjekke ud.


![Sådan installeres Stock ROM på MyPhone My81 [Firmware File / Unbrick]](/f/981c2ac8939eefc8df0e0267bbcb3900.jpg?width=288&height=384)
![Nem metode til rod på Cubot X18 Plus ved hjælp af Magisk [Ingen TWRP nødvendig]](/f/6b9c1dea48e0c7c8b613e6bfd266362d.jpg?width=288&height=384)