Fix: CCleaner Installer fungerer ikke i Windows 10
Miscellanea / / August 04, 2021
Annoncer
I denne vejledning viser vi dig, hvordan du løser problemet med CCleaner Installer, der ikke fungerer på din Windows 10-pc. I løbet af tiden vil mange midlertidige data, cache-cookies muligvis blive akkumuleret. På samme måde kan uønskede registreringselementer og ødelagte genveje muligvis også tage et stort stykke lagerplads på din pc. For at håndtere disse unødvendige lagerforbrug er der en hel del tredjepartsapps tilgængelige til Windows OS.
Og CCleaner er lige der øverst. Bortset fra den førnævnte opgave kunne den også bruges til at slette adgangskoder, internetfiler, browserhistorik, konfigurationsfiler og lignende. Du skal bare installere det via installationsprogrammet, og det er det. Det er dog ikke så let som det måske lyder. Grunden? Mange brugere er ikke i stand til at bruge CCleaner Installer på deres Windows 10-pc. Hvis du også står over for dette problem, så er denne guide her for at hjælpe dig. Følg med for at få de detaljerede instruktioner.
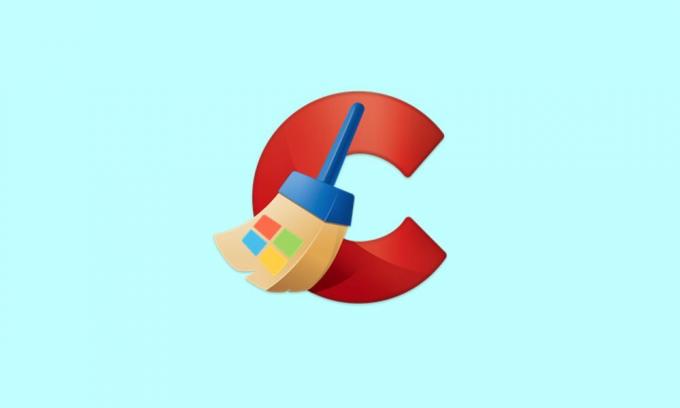
Sideindhold
-
1 Fix: CCleaner Installer fungerer ikke i Windows 10
- 1.1 Fix 1: Deaktiver Windows Firewall
- 1.2 Fix 2: Bekræft gruppe- og brugertilladelse
- 1.3 Fix 3: Giv det administrative rettigheder
- 1.4 Fix 4: Prøv en anden version / build
- 1.5 Fix 5: Bekræft, at CCleaners eksisterende filer ikke findes
- 1.6 Fix 6: Andre rettelser
Fix: CCleaner Installer fungerer ikke i Windows 10
For så vidt angår årsagen til ovennævnte problem, kan der være en hel del. Til at begynde med kan Windows Defender Firewall muligvis forhindre installationsprogrammet i at køre. Ligeledes, hvis appen kører i et restriktivt miljø eller ikke får de nødvendige gruppe- eller brugertilladelser, kan du muligvis også stå over for dette problem. På samme måde kan problemer med den aktuelle variant og build af installationsprogrammet også resultere i den nævnte fejl.
Annoncer
Ligeledes, hvis en ældre version af CCleaner ikke er helt fjernet fra systemet eller noget af det processer kører i baggrunden, så kan det også være i konflikt med den korrekte funktion af installatør. Når det er sagt, vil denne vejledning angive instruktioner til at rette op på disse problemer, hvilket igen løser CCleaner Installer-problemet ikke også på din Windows 10-pc. Følg med.
Fix 1: Deaktiver Windows Firewall
I nogle tilfælde kan Windows Firewall blive lidt overbeskyttende og kunne markere et program som et potentielt skadeligt program, selvom det ikke er tilfældet. Så det bedste valg, i dette tilfælde, er at deaktivere Firewall midlertidigt eller tilføje appen til førstnævntes ekskluderingsliste. Begge instruktioner gives hermed.
- Til at begynde med skal du søge efter Windows Defender Firewall fra menuen Start.
- Vælg derefter Slå Windows Defender Firewall til eller fra fra venstre menulinje.
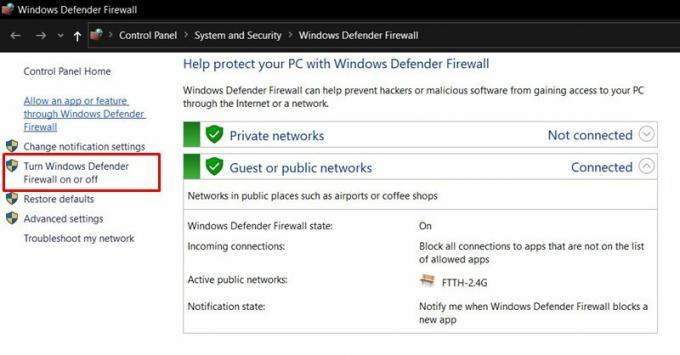
- Derefter skal du aktivere Sluk for Windows Defender Firewall under både de offentlige og private netværkssektioner.

- På den anden side, hvis du ønsker at føje appen til ekskluderingslisten, skal du klikke på Tillad en app eller et program gennem Windows Defender Firewall.
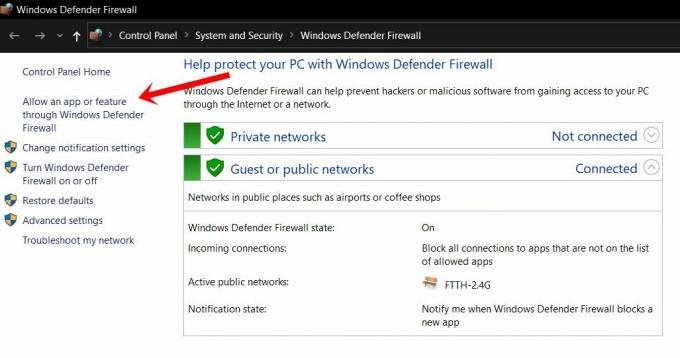
- Klik derefter på Skift indstillinger fra den efterfølgende dialogboks, der vises. Du har brug for administrative rettigheder til at udføre denne opgave.
- Vælg appen fra listen, og tryk på OK. Men hvis den ikke er der, skal du klikke på knappen Tillad en anden app, navigere til appens installationsmappe og vælge den.

- Når du er færdig, skal du genstarte din pc og derefter kontrollere, om det løser problemet med CCleaner Installer, der ikke fungerer på din Windows 10-pc.
Fix 2: Bekræft gruppe- og brugertilladelse
Hvis gruppen eller individuelle brugerprofiler ikke får den krævede tilladelse til at håndtere installationsfiler, kan disse sæt brugere ikke udføre installationen. Sådan håndteres dette problem:

- Højreklik på CCleaners installationsfil, og vælg Egenskaber.
- Gå derefter til fanen Sikkerhed, vælg Brugere på listen og klik på Rediger.
- Tillad fuld kontrol for denne profil, og klik på Anvend> OK.
- Se om det er i stand til at løse CCleaner Installer fungerer ikke problemet på din Windows 10-pc.
Fix 3: Giv det administrative rettigheder
Da appfunktionerne for det meste er relateret til systemniveauet, såsom sletning af registreringsdatabaseelementer eller gamle Windows-installationsfiler, kræver det et uhindrende miljø for at fungere. Derfor anbefales det, at du starter appen ved at give den de krævede beundringsrettigheder.
Annoncer
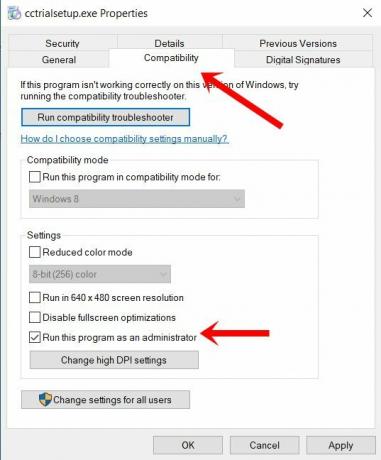
- For at gøre det skal du højreklikke på installationsfilen og vælge Egenskaber.
- Gå derefter til sektionen Kompatibilitet
- Aktivér funktionen Kør dette program som administrator.
- Klik på Anvend> OK, og kontroller, om problemet med CCleaner Installer ikke fungerer i Windows 10 er rettet eller ej.
Fix 4: Prøv en anden version / build
Hvis den aktuelle version af installationsprogrammet forårsager nogle problemer, kan du også installere en ældre version af denne app. Når den er installeret, skal du starte appen og derefter opdatere den fra selve appen. Men hvis du stadig står over for nogle problemer, kan du også prøve en anden variant af denne app. CCleaner leveres også med Slanke og bærbare bygninger.
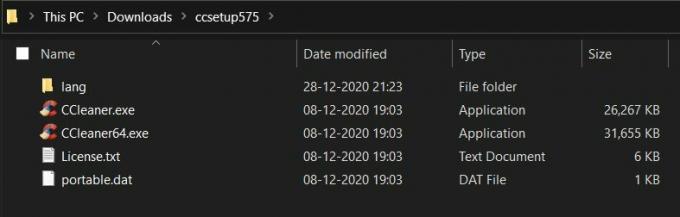
Den første er en trimmet version af appen og har kun de absolut nødvendige komponenter. På den anden side behøver den bærbare build ingen installation. Du kunne få direkte adgang til appen ved at starte dens EXE. Så hvis CCleaner Installer ikke fungerer på din Windows 10-pc, så kan du også prøve de ovennævnte builds.
Annoncer
Fix 5: Bekræft, at CCleaners eksisterende filer ikke findes
Hvis du allerede har prøvet appen, er chancerne for, at nogle af dens filer stadig kan være til stede på din pc. Så hvis du fortsætter med installationen af den nyere build, kan det føre til versionskonflikter. Derfor er det af største vigtighed at bekræfte, at der ikke er nogen CCleaner-filer.
Gå derfor over til sin installationsmappe (standard er C: \ Program Files \ CCleaner) og slet alle de eksisterende filer, hvis de findes. Fortsæt derefter med brugen af CCleaner Installer og kontroller, om problemet ikke fungerer på Windows 10 er rettet eller ej.
Fix 6: Andre rettelser
Nogle brugere har forsøgt et par andre løsninger og var i stand til at rette op på dette problem. Den første er at genbekræfte installationsmappen. I nogle tilfælde matcher filens installationsplacering muligvis ikke målplaceringen. Hvis det er tilfældet, kan du ændre målet og synkronisere det med den faktiske placering af filen.

For at gøre det skal du højreklikke på filen, vælge Egenskaber og gå til fanen Genvej. Sørg derefter for, at målet, som det peger på, er det samme som filens placering og ikke til nogen midlertidig placering eller et USB-drev.
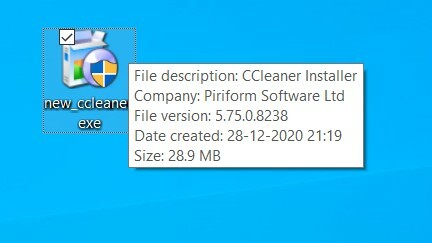
På den anden side kræver den anden rettelse omdøbning af installationsfilen og giver den et andet navn. Så højreklik på den, vælg Omdøb og udfør den ønskede opgave (som eksempel har vi omdøbt den til new_ccleaner, se ovenstående billede). Efter dette, prøv at starte appen og se om problemet er løst eller ej.
Med dette afslutter vi vejledningen om, hvordan du løser problemet med CCleaner Installer, der ikke fungerer på dit Windows 10-pc-problem. Vi har delt seks forskellige metoder til det samme, hvoraf enhver skal fungere til din fordel. Fortæl os i kommentarerne, hvilken der lykkedes at stave succes. Afrunding, her er nogle Tips og tricks til iPhone, PC tip og tricksog Android tip og tricks at du også skal tjekke ud.
Annoncer Kmode-undtagelse ikke håndteret Fejl i Windows 10-systemer er almindelig, hvis systemet er forældet eller...
Annoncer Hvis det er tilfældet, har du for nylig installeret den seneste opdatering på din Windows 10-computer og systemet...
Annoncer Vi alle på et eller andet tidspunkt i vores liv må have stødt på den fejl, der siger, at vores...



