Fix: DirectDraw-fejl, mens du spiller spil i Windows 10
Miscellanea / / August 04, 2021
Annoncer
For nylig har mange Windows 10-brugere efter sigende hævdet om DirectDraw-fejlen, mens de startede spil. Selv når der åbnes grafikintensiv software, ender deres system med at vise DirectDraw Error med tilknyttede koder.
Sideindhold
-
1 Hvordan retter jeg “DirectDraw-fejlen, mens du spiller spil i Windows 10”?
- 1.1 FIX 1: Sørg for, at DirectDraw og Direct3D er tændt:
- 1.2 FIX 2: Sørg for, om du kører den nyeste version af DirectX:
- 1.3 FIX 3: Konfigurer skærmopløsningskompatibilitet:
- 1.4 FIX 4: Opdater videokortdriveren
Hvordan retter jeg “DirectDraw-fejlen, mens du spiller spil i Windows 10”?
Situationen kan være meget frustrerende; det er dog løst, og der er nok rettelser til rådighed for det samme. Hvis du også oplever det samme, kan du prøve de rettelser, der er nævnt i denne artikel nedenfor, og slippe af med "DirectDraw-fejlen", mens du spiller spil i Windows 10. Lad os lære hvordan:
FIX 1: Sørg for, at DirectDraw og Direct3D er tændt:
Den primære rolle for DirectDraw er at styre displaydrevne via opsætning af opløsning og egenskaber. Derudover tillader det også applikationer (spil) til direkte adgang til videoens hukommelse.
I modsætning hertil er Direct3D en tredimensionel programmeringsgrænseflade til grafikapplikationer, der vænner sig til gengive 3D-billeder til DirectDraw-overfladen, mens du opretter eller ødelægger andre Direct3D-objekter (hvis nogen) Brugt).
Annoncer
Nu er det vigtigt at sikre, at både DirectDraw og Direct3D er tændt. For at gøre det,
- Gå først til skrivebords-søgefeltet, skriv “dxdiag, ” og klik på det relevante søgeresultat. Det åbner Diagnostisk værktøj til DirectX på din systemskærm.
- På den Vindue til diagnostisk værktøj til DirectX, naviger til Fanen Display fra den lodrette menu.
- Herunder DirectX-funktioner, kontroller om indstillingerne DirectDraw-acceleration og Direct3D acceleration er aktiveret eller ikke. Hvis Aktiveret, så ender FIX 1 her. Men hvis status er nævnt som handicappet, følg trinene næste:
- Start LØB prompt ved at trykke på WINDOWS + R skriv ”appwiz.cpl ” i det tomme tekstfelt, og klik derefter på Okay.
- Nu på Vinduet Programmer og funktioner, klik på Slå Windows-funktioner til eller fra i menuen til venstre.
- I den næste prompt skal du finde indstillingen Ældre komponenter fra listen, afkryds afkrydsningsfeltet placeret før det og derefter udvide det samme.
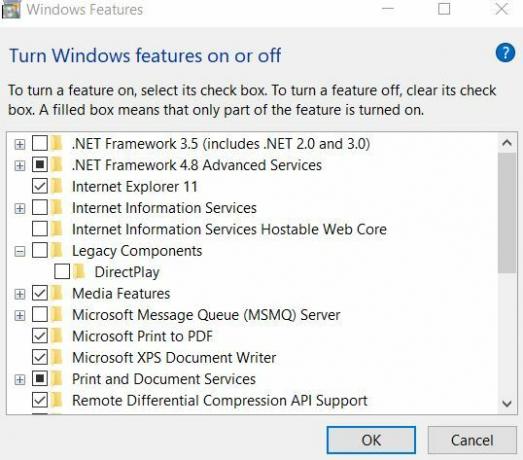
- Marker afkrydsningsfeltet placeret før indstillingen DirectPlay såvel.
- Klik på Okay for at gemme ændringerne.
- Endelig skal du åbne det relevante program og kontrollere, om DirectDraw-fejlen er løst eller ej.
FIX 2: Sørg for, om du kører den nyeste version af DirectX:
DirectDraw-fejlen, mens du spiller spil i Windows 10, kan også blive udløst, hvis den DirectX-version, du bruger, er gammel, korrupt eller mangler. Da DirectX er en del af Microsoft Windows, introduceres alle dens opdateringer kun via Windows-opdatering. Før du leder efter den seneste opdatering på Windows, skal du kontrollere, hvilken version af DirectX der kører på dit system. For at gøre det,
- For det første skal du gå til søgefeltet på skrivebordet og skrive “dxdiag ” og klik på det relevante søgeresultat. Det åbner Diagnostisk værktøj til DirectX på din systemskærm.
- Nu under Fanen System, kig efter DirectX-versionen. Du kan søge i Google efter den nyeste version af DirectX. Hvis du bruger den nyeste version, slutter FIX 2 her. Hvis ikke, skal du følge de næste trin:
- Åbn Vinduet Indstillinger og naviger til Opdatering og sikkerhed.

- Klik her på menuen til højre i menuen Søg efter opdateringer fanen.
- Det installerer alle tilgængelige Windows 10-opdateringer, inklusive DirectX-en.
- Når du er færdig, skal du genstarte dit system, åbne det relevante program og kontrollere, om DirectDraw-fejlen, mens du spiller spil i Windows 10, blev løst eller ej.
FIX 3: Konfigurer skærmopløsningskompatibilitet:
Uforenelig skærmopløsning kan føre til DirectDraw-fejlen i Windows 10. Således ville konfigurering af skærmopløsnings kompatibilitet hjælpe her i dette tilfælde. For at gøre det,
- For det første skal du højreklikke på spillet (hvilket fører dig til den nævnte fejl) og derefter vælge undermenuen Ejendomme mulighed.
- På den Vinduet Egenskaber, navigere i Fanen Kompatibilitet fra den lodrette menu og derefter afkryds afkrydsningsfeltet placeret før indstillingen Kør i 640 x 480 skærmopløsning.
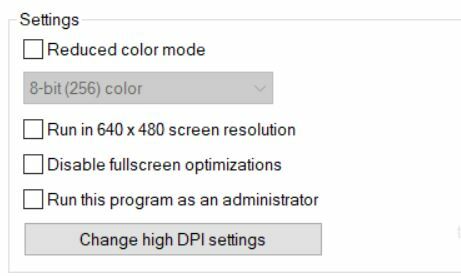
- Til sidst skal du klikke på ansøge og så OKAY.
- Når du er færdig, skal du åbne det relevante program og kontrollere, om DirectDraw-fejlen, mens du spiller spil i Windows 10, blev løst eller ej.
FIX 4: Opdater videokortdriveren
En korrupt, forældet eller manglende videokortdriver kan også udløse DirectDraw-fejlen i Windows 10. For at løse situationen anbefales det at opdatere grafikkortdriveren. For at gøre det,
- Start LØB prompt ved at trykke på WINDOWS + R skriv ”devmgmt.msc ” i den tomme dialogboks, og klik derefter på OKAY.
- Nu på Enhedshåndtering vindue, udvid indstillingen Skærmdriver.
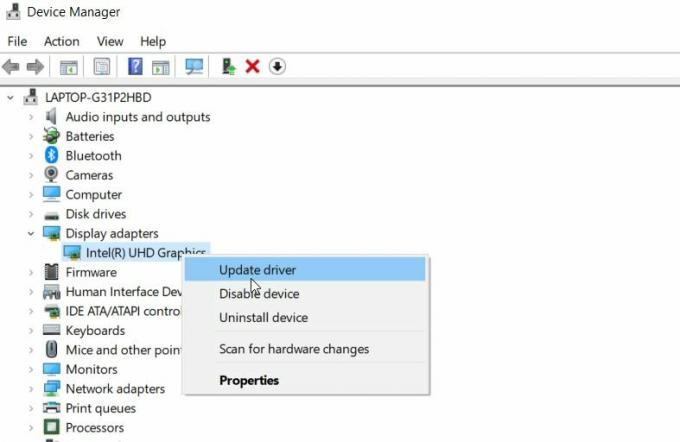
- Højreklik på driveren fra den udvidede menu, og klik på indstillingen Opdater driver.
- Fra den næste prompt skal du klikke på indstillingen Søg automatisk efter opdateret driversoftware. Følg instruktionerne på skærmen for at fuldføre processen.
- Når du er færdig, skal du køre programmet / spillet igen, der viser, at du er DirectDraw-fejlen, og kontrollere om det blev løst.
Dette er de øverste 4 rettelser, der har hjulpet mange lidede brugere med at slippe af med DirectDraw-fejlen, mens de spiller spil i Windows 10. Alle rettelser nævnt i listen ovenfor er relativt lette og kræver kun grundlæggende computerviden for at fortsætte.
Annoncer
For at opdatere driveren i 4. rettelse kan du dog også bruge ethvert automatisk driveropdateringsværktøj fra tredjepart og spare dig for hele den manuelle proces. Automatiske driveropdateringsværktøjer genkender dit system og finder den korrekte driver efter behov. Hvis du har spørgsmål eller feedback, bedes du skrive kommentaren ned i kommentarfeltet nedenfor.
Annoncer Teknologier har ændret den måde, hvorpå mennesket håndterer den daglige aktivitet meget. Introduktionen…
Annoncer I denne artikel viser vi dig de muligheder, du kan gøre for at rette, når Indstillinger beholder...
Annoncer På denne side deler vi det nyeste Google-kamera til Cubot Note 20 Pro med dig...



![Samsung Galaxy Feel Stock-firmwarekollektioner [Tilbage til lager-ROM]](/f/7878d8eddb364aa7cf7510303b9833a3.jpg?width=288&height=384)