Sådan beskyttes en zip-fil med adgangskode på macOS
Miscellanea / / August 04, 2021
Annoncer
macOS bruges ofte til professionel brug eller udvikling, og med sådan officiel og professionel brug er det vigtigt, at brugerne holder deres filer private og krypterede. Den bedste og nemme måde at kryptere enhver fil er at beskytte den med en adgangskode ved at oprette et zip-arkiv på MacOS.
Zip-fil eller komprimering af filer spiller en vigtig rolle. At zip en fil gør det lettere for os at gemme lagerrummet uden at forringe den lagrede fils kvalitet. Ikke desto mindre skal zip-filen beskyttes med adgangskode på macOS for at kontrollere, hvem der kan se filen, og hvem ikke, uden at dvæle ved privatlivets fred.
Med onlineverdenen er der ingen sikkerhed for, at din pc ikke kompromitteres, det er også meget vigtigt at opbevare de nødvendige data i adgangskodebeskyttede zip-filer, så dine følsomme data forbliver sikker. I den nyere version af Mac er det let at kryptere zip-filen, lad os se hvordan.
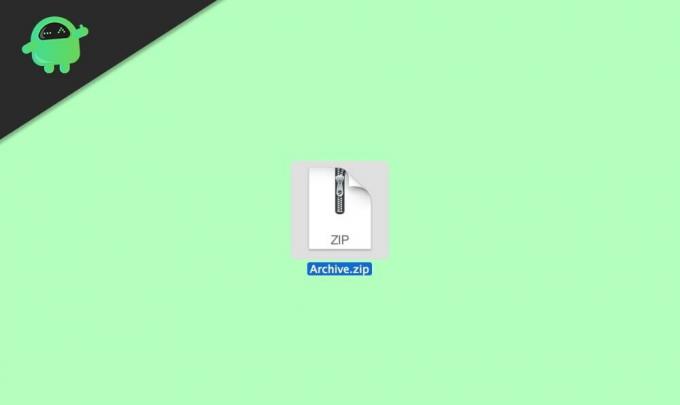
Annoncer
Sideindhold
-
1 Sådan beskyttes en zip-fil med adgangskode på macOS
- 1.1 Metode 1: Brug af Diskværktøj
- 1.2 Metode 2: Brug af Keka-software
- 2 Konklusion
Sådan beskyttes en zip-fil med adgangskode på macOS
Inden du går mod hovedhøjdepunktet, skal du vide, hvordan du konverterer en fil til en zip-fil, fordi det ikke er sikkert at modtage eller downloade en zip-fil fra en anden over internettet. Selvom der ikke er noget farligt ved Zip-filen, men kan bruges til ondsindet praksis. I mellemtiden er vi ikke her for at tale om at konvertere en fil til en zip-fil, fordi det er en simpel proces.
Metode 1: Brug af Diskværktøj
Når du har oprettet en zip-fil, kan du bruge Terminal fordi Finder har ikke mulighed for at beskytte zip-filen. Du skal dog først få adgang til Diskværktøjet, og der er to måder at gøre det på.
Det nemmeste og med det samme er at trykke på Command + Backspace på dit tastatur. Skriv nu Diskværktøj, og tryk på Enter-knappen.
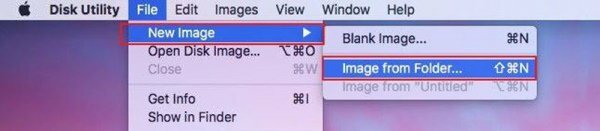
Vælg den fil, du vil kryptere, og gør det, du skal svæve over til fil og klik på Nyt billede fra rullemenuen. Vælg derefter Billede fra mappe fra følgende åbnede menu.
Annoncer
Nu vil du se et vindue, der vises, beder dig om at vælge kryptering og billedformatet efter dit behov. Du skal vælge indstillingen Læs kun findes under billedformatfanen og 128-bit AES-kryptering placeret under fanen Kryptering.
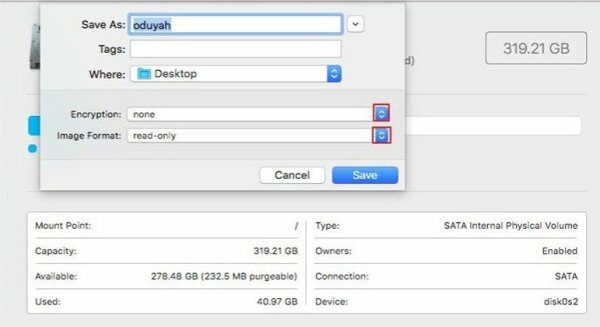
Men så snart du gjorde det, åbnes et nyt vindue, der beder dig om Tilføj et kodeord. Vælg derefter en adgangskode efter dine præferencer.

Annoncer
Derefter skal du bekræfte din adgangskode ved at indtaste den igen. Nu, vigtigst af alt, tryk på vælg-knappen og klik på Gemme.
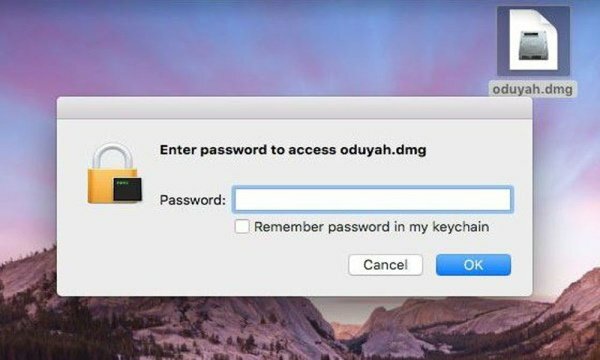
I tilfælde af at du vil kontrollere, om krypteringen på din fil fungerede eller ej. Det ville være bedst, hvis du havde klikket på det, og du vil se et pop op-vindue, der beder om adgangskoden.
Når du har indtastet adgangskoden, skal du klikke på knappen OK. Det er det. Nu får du let adgang til din zip-fil, når du først har angivet den adgangskode, du sagde før.
Metode 2: Brug af Keka-software
De fleste software-apps på macOS betales på grund af præmiegebyret. Du kan dog drage fordel af gratis software-apps, der er specielt designet til at komprimere og kryptere zip-filer. Ikke kun det, med denne metode vil du være i stand til at kryptere i forskellige formater, herunder RAR, TAR, 7z osv.
Først og fremmest download Keka-software, du kan ikke finde den i MacOS-butikken, så klik på downloadlinket nedenfor
Download Keka til MacEfter download af softwaren kan du installere den ligesom enhver anden app på mac.

Åbn keka-appen på din Mac, gå til zip-fanen, og indstil din filadgangskode.

Når du har indstillet en adgangskode, kan du trække og slippe den fil eller mappe, som du vil oprette en beskyttet zip-fil.
Bemærk: Bortset fra Keka er der flere freeware-apps som "Unarchiver" eller "iZip for mac", disse apps kan også give dig nem at bruge GUI til at komprimere og beskytte filer og mapper på din Mac-pc.
Vælg aldrig en adgangskode, der indeholder dine navne, fødselsdato osv. I tilfælde af at du fandt noget brud. Så er det bedre at ændre din adgangskode for at beskytte din fil. Vigtigst af alt skal du aldrig glemme din adgangskode, fordi glemning af din adgangskode muligvis låser din zip-fil permanent.
Konklusion
Nu ved du alle, hvordan du adgangskodebeskytter en zip-fil på macOS. Vi anbefaler dig at sikre, at den adgangskode, du vælger til din Zip-fil, skal være stærk nok, så ingen kan gætte adgangskoden. Jeg anbefaler også brugere at bruge tredjepartsapps som Keka eller unarchiver, da de er nemme at bruge og tilbyder flere komprimeringsindstillinger.
Editorens valg:
- Sådan kombineres PDF-filer på en Mac (flet ind i en enkelt fil)
- Nemme måder at reducere systemlagring på Mac
- Sådan tændes eller slukkes AirDrop på en Mac?
- Brug din MacBook med dens skærm lukket i Clamshell-tilstand
- Sådan administreres abonnementer på Mac
Annoncer 2018's Among Us bliver et af de populære online festspil på spilmarkedet, udviklet og...
Annoncer For nylig har nogle macOS-brugere rapporteret, at de ikke oplever nogen WiFi-hardware installeret på macOS...
Annoncer Har du bare ved et uheld slettet din måneds arbejde fra din harddisk eller pen...



