Sådan oprettes baggrund gennemsigtig ved hjælp af maling 3D
Miscellanea / / August 05, 2021
Brugerdefineret ROM | CyanogenMod | Android-apps | Firmwareopdatering | MiUi | Alt lager-ROM | Lineage OS |
Et billede med en gennemsigtig baggrund appellerer mere til skabere som os for at bruge det til forskellige formål. Vi som skabere bruger det til fremhævede billeder eller til noget andet. Men ikke alle billeder er tilgængelige uden en gennemsigtig baggrund, og vi skal målrettet søge efter det for at have det bestemte billede uden baggrund. Hvis du er Windows-bruger, har du muligvis hørt om Paint 3D-applikation, der leveres forudinstalleret med den. Og ved hjælp af Paint 3D-applikationen kan du oprette baggrunden gennemsigtig for alle billeder.
Dette er en sjov lille guide, hvor du kan gøre ethvert billedes baggrund gennemsigtig og bruge den til din opgave. I denne vejledning giver vi dig trin til at skabe baggrundsgennemsigtig ved hjælp af Paint 3D. Det er en guide, som jeg personligt gerne vil dele, da der vil være en hel del mennesker på udkig efter et så cool og let trick for at slippe af med de uønskede baggrunde i et billede. Så uden yderligere ado, lad os komme direkte ind i selve artiklen:
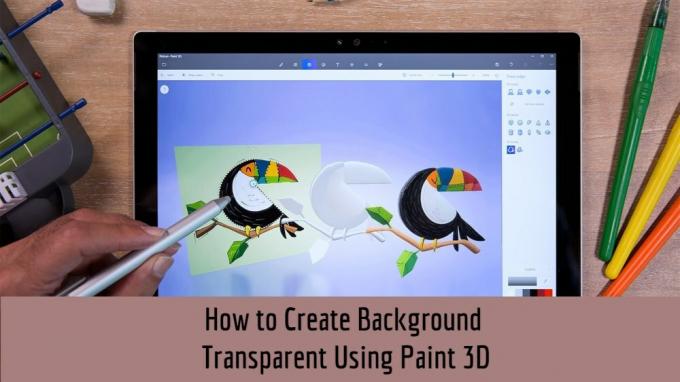
Indholdsfortegnelse
- 1 Sådan oprettes baggrund gennemsigtig ved hjælp af maling 3D
-
2 Fjern baggrunden
- 2.1 Metode 1:
- 2.2 Metode 2:
- 3 Gør baggrunden gennemsigtig
Sådan oprettes baggrund gennemsigtig ved hjælp af maling 3D
- Åbn først Paint 3D-applikationen fra Start-menuen.
- Indlæs det billede, som du ønsker at skabe en gennemsigtig baggrund i Paint 3D.

- Så når billedet er indlæst, skal du trykke på indstillingen Magic Select placeret i øverste bjælke.

- Der vises et valgfelt, som du skal justere på det billede, som du vil slette baggrunden for.

- Tryk på knappen Næste som vist på billedet ovenfor.
- Paint 3D registrerer automatisk objektet inde i billedet.
- Når du er færdig med valget, skal du trykke på Udført.
- Klik på Fjern værktøj, og vælg den del af billedet, som du vil fjerne fra dit valg.
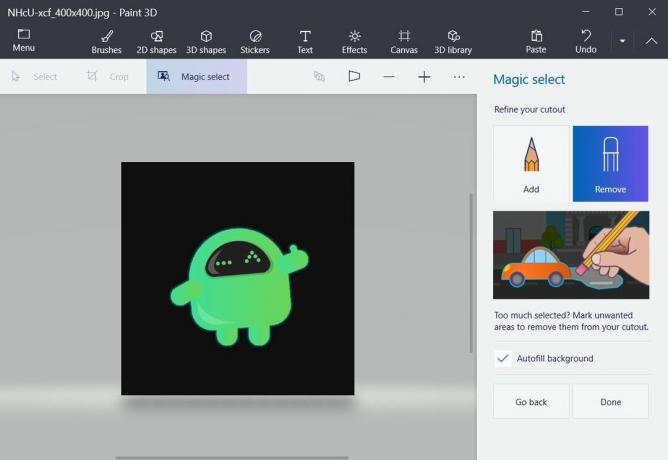
- Når du har trykket på knappen Udført, vil du se et andet valgfelt. Men dette er et felt, der angiver, at det valgte billede er et separat objekt.

Fjern baggrunden
Metode 1:
- Hold billedet i valgtilstand (trin 9 ovenfor), og træk det uden for boksen.

- Tryk på valgmuligheden, og lav et felt over baggrunden som vist.
- Enten tryk på Slet-knappen på dit tastatur eller knappen i højre side.

- Du vil bemærke, at baggrunden bliver hvid.
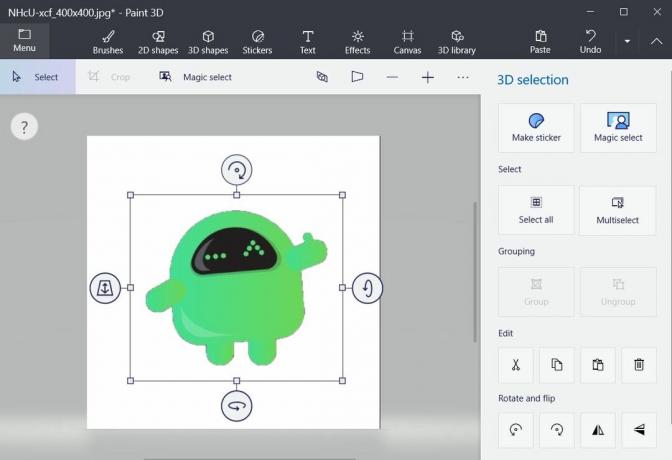
- Nu har du fjernet baggrunden.
Metode 2:
- Du kan kopiere det udpakkede billede.
- Indsæt det i en ny fil.
- Det er det! Dit billede kopieres uden baggrundsbillede.
Gør baggrunden gennemsigtig
- Klik på Canvas-indstillingerne som vist nedenfor.

- Skift indstillingen Transparent Canvas.
- Du vil bemærke, at den hvide baggrund er forsvundet.
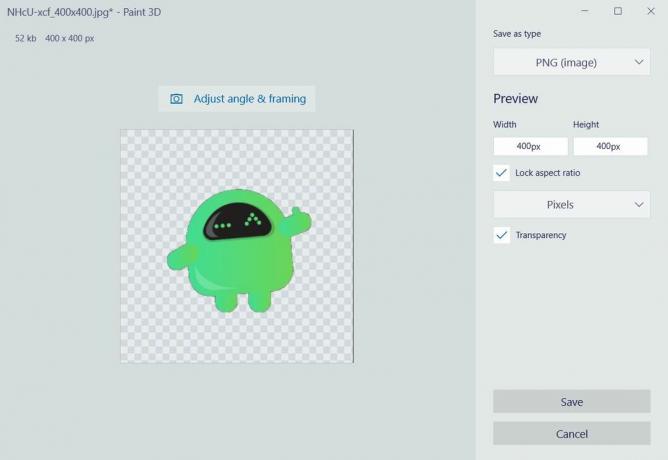
- Tryk nu på menuikonet og gem billedet.
- Vælg formatet som PNG, og sørg for at trykke på indstillingen Gennemsigtighed.
- Det er det!
Så der har du det fra min side i dette indlæg. Jeg håber, at jer kunne lide dette indlæg og var i stand til at slette baggrunden for et billede og gøre det gennemsigtigt ved hjælp af Paint 3D. Fortæl os i kommentarerne nedenfor, om du kunne lide dette indlæg eller ej. Indtil næste post... Skål!

![Download MIUI 11.0.2.0 Indonesisk stabil ROM til Redmi Note 8 [V11.0.2.0.PCOIDXM]](/f/f8073284a15006afb336391d1739afe4.jpg?width=288&height=384)
![Download MIUI 11.0.2.0 Global Stable ROM til Redmi Y1 [V11.0.2.0.NDKMIXM]](/f/37fa1a7fdc536706d5f0ded8132eccdf.jpg?width=288&height=384)
![Android 9.0 Pie-opdatering til Samsung Galaxy J4 [Download & Tilpas som Pie]](/f/0671284459ac1b2d58ee38a0a85f39b3.jpg?width=288&height=384)