Fix: Microsoft Store downloader ikke apps
Miscellanea / / August 04, 2021
Annoncer
For nylig har mange brugere lagt ud på Reddit og Twitter om et problem, de oplever i dag. Hver gang de prøver at downloade apps fra Microsoft Store, sidder appen fast i en ventende tilstand, og downloadprocessen fuldføres aldrig. Dette betyder, at Microsoft Store ikke downloader apps.
Microsoft Store er det sikreste sted at downloade enhver applikation, fordi den verificerer, at apps i butikken, at de enten er sikre, overholder indhold, privatlivets fred og sikkerhedsstandarder eller ej. Ved at downloade apps fra Microsoft Store behøver du ikke bekymre dig om dit privatliv, fordi dine apps er fri for vira og malware, så der er ingen interferens fra tredjepart.
Står du også over for problemer, mens du prøver at downloade apps fra Microsoft Store? Så er du på det rigtige sted. I dag hjælper vi brugerne med at løse Microsoft Store, der ikke downloader apps. Lad os nu begynde uden at tage mere tid.

Annoncer
Sideindhold
-
1 Fix: Microsoft Store downloader ikke apps
- 1.1 Fix 1: Prøv at opdatere dit operativsystem
- 1.2 Fix 2: Genstart Microsoft Store
- 1.3 Fix 3: Genstart din pc
- 1.4 Fix 4: Kontroller dine internetindstillinger
- 1.5 Fix 5: Fjern alle ventende downloads
- 1.6 Fix 6: Kontroller dato og klokkeslæt
- 1.7 Fix 7: Kontroller lagerplads
- 1.8 Fix 8: Prøv at ændre downloadplacering
- 1.9 Fix 9: Prøv fejlfinding af problemet
- 1.10 Fix 10: Tjek dit antivirusprogram og malware
- 1.11 Fix 11: Ryd cachehukommelse
- 1.12 Fix 12: Prøv at nulstille Microsoft Store
- 1.13 Fix 13: Geninstaller din Windows
Fix: Microsoft Store downloader ikke apps
I dag viser flere og flere udviklere deres egne applikationer i Microsoft Store. Så det er mere behageligt at downloade en række applikationer fra butikken til brugere. Men hvad hvis du sidder fast, mens du downloader en applikation? Lad os se på de forskellige konsekvenser og deres løsninger til at løse problemerne.
Fix 1: Prøv at opdatere dit operativsystem

Det sker normalt på grund af en ældre version af OS. Så lad os se på trinene til opdatering af din OS-version.
- Først og fremmest skal du åbne indstillinger, og for at gøre det skal du trykke på Windows-tasten + I.
- Klik derefter på indstillingen Opdateringer og sikkerhed fra det nyligt åbnede vindue.
- Nu vil du se en mulighed for at Søg efter opdateringer. Klik på den.
- Derefter vil dit system automatisk søge efter en opdatering til din pc, hvis en sådan er tilgængelig.
Fix 2: Genstart Microsoft Store
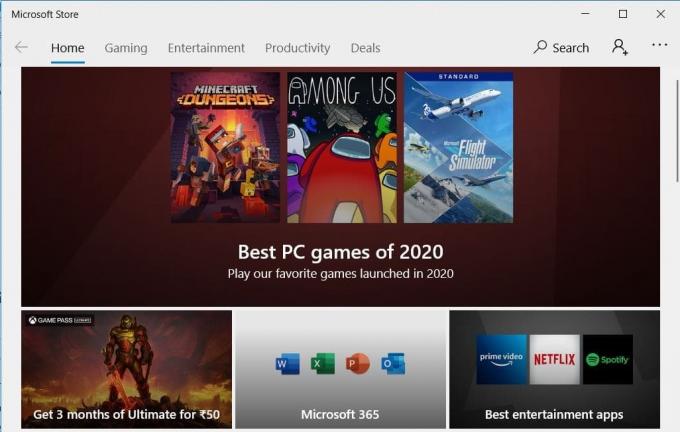
Interessant nok kan de fleste af problemerne løses ved blot at genstarte Microsoft Store. Desuden er dette det mest ligetil og lettere trick og kan hjælpe dig med at løse dette problem.
Annoncer
Hvad du skal gøre er bare at klikke på krydsknappen øverst til højre i vinduet for at lukke Microsoft Store. Gå derefter til Cortana-søgefeltet, og søg efter Microsoft Store, og vælg den rigtige fra søgeresultatet. Se nu, om problemet stadig vedvarer eller ej.
Fix 3: Genstart din pc
Genstart af din pc er den bedste mulighed, fordi mange problemer løses ved bare at genstarte systemet. Lad os se på trinene for at gøre det: -
- Først og fremmest skal du gå til startmenuen og klikke på strømikonet.
- Derefter vil du se tre muligheder. Klik på genstartmuligheden.
- Vent nu et stykke tid, indtil genstart er afsluttet.
- Efter den vellykkede genstart skal du kontrollere, om problemet løser eller ej.
Fix 4: Kontroller dine internetindstillinger
Du skal tjekke dine internetindstillinger, at det er hurtigt nok eller ej. Hvis din router ikke fungerer korrekt, skal du prøve at bruge et andet WiFi-netværk, hvis det er tilgængeligt. Du kan også bruge dit mobile hotspot til at downloade applikationen fra Microsoft Store. Prøv at kontrollere din internethastighed, og der er mange tilgængelige onlinewebsteder, hvor du kan kontrollere dit internets upload- og downloadhastighed.
Fix 5: Fjern alle ventende downloads
Ups! Er du opmærksom på, at Microsoft Store ikke downloader et program på grund af dine ventende downloads? Den afventende download er en almindelig og mest ignoreret grund til forsinkelser.
Annoncer
I et sådant tilfælde, hvis du har ventende downloads, starter din aktuelle download først, før den forrige download er afsluttet. Normalt downloader Microsoft-butikken to til tre downloads samtidigt, men nogle gange undlader det at gøre det. For at fjerne alle ventende downloads fra Microsoft Store skal du følge nedenstående procedure: -
- Først og fremmest skal du gå til Microsoft Store og åbne downloads og opdateringer ved at klikke på menuen mulighed.
- Nu kan du se alle de ventende og tilgængelige downloads her. Så kontroller om noget er i downloadkøen.
- Hvis du har travlt, kan du annullere alle ventende downloads og prioritere den, du har brug for.
Fix 6: Kontroller dato og klokkeslæt
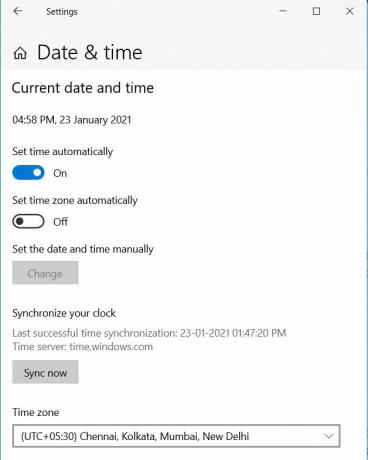
Det kan være en grund til at forsinke dine downloads. Så du skal kontrollere, om din enheds dato og klokkeslæt er korrekte eller ikke. Hvis det er forkert, skal du rette din dato og tid, fordi det kan være en grund til, at Microsoft Store ikke fungerer korrekt. For at rette dine systems dato og klokkeslæt skal du følge nedenstående trin: -
- For det første skal du højreklikke på tidspunktet og vælge muligheden for at justere dato / tid for at åbne indstillinger.
- Nu skal du ændre dato / tid derfra.
Hvorfor prøver du ikke indstillingen automatisk eller manuel indstilling af dato og klokkeslæt, afhængigt af hvilken indstilling der ikke fungerer?
Fix 7: Kontroller lagerplads
Nogle gange på grund af utilstrækkelig lagerplads kan Microsoft Store ikke downloade og installere den nye applikation. I betragtning af dette, hvis du ikke har nok plads som krævet til den bestemte applikation, Microsoft Store kan ikke downloade noget, fordi det beregner tilgængelig lagerplads, før du starter en Hent. Så du skal rydde plads til den nye.
Fix 8: Prøv at ændre downloadplacering
Hvis du løber tør for plads på din Local Drive C, kan du ændre filens placering til download til ethvert andet drev. For at gøre det skal vi se på de givne trin: -
- For det første skal du gå til indstillingerne og trykke på lagringsmuligheden.
- Så hvad du skal gøre er bare at trykke på Skift, hvor nyt indhold gemmes mulighed fra listen.
- Nu finder du mulighederne for at ændre din downloadings apps placering.
- Så skift downloadplacering fra standard C-drevet til et andet drev.
Fix 9: Prøv fejlfinding af problemet

Hvis der i dit tilfælde ikke er noget lagerproblem, skal du prøve at foretage fejlfinding. For at gøre dette skal du følge nedenstående trin og downloade ethvert program fra Microsoft Store, som du vil.
- Først skal du gå til menuen Indstillinger og søge efter 'Fejlfinding. ’
- Derefter skal du rulle ned og starte Fejlfinding til Windows Update.
- Følg nu retningslinjerne på skærmen, og det er det.
Du kan også prøve fejlfinding for at finde og løse de netværksrelaterede problemer.
Fix 10: Tjek dit antivirusprogram og malware
Kontroller, om din antivirus-firewall fungerer korrekt. Åbn derefter antivirusprogrammet, og scan din pc for at sikre, at din pc ikke er inficeret med farlig malware. Malware stjæler undertiden dine data og bryder også apps og systemindstillinger. Dette kan påvirke din pc, og du kan blive udsat for problemer som din Microsoft Store ikke fungerer korrekt, din pc bliver langsom osv.
Fix 11: Ryd cachehukommelse

En anden enkel, men alligevel effektiv måde er at nulstille eller rydde cache-hukommelsen.
- Gå til startmenuen, og søg efter en'Wsreset.'
- Derefter skal du blot klikke på Kør som administrator for at køre denne kommando.
- Du skal trykke på Ja, hvis du blev bedt om at give administratorrettigheder.
- Kommandoprompt start nu kort og ryd din Microsoft Store cache-hukommelse.
Du skal muligvis også logge på Microsoft Store og derefter prøve at downloade appen igen for at kontrollere, om problemet er løst eller ej.
Fix 12: Prøv at nulstille Microsoft Store
Nulstilling af appen løser de fleste af problemerne, og derfor er Microsoft Store ikke anderledes.
- Først og fremmest skal du gå til menuen Indstillinger og vælge indstillingen Apps.
- Nu i afsnittet Apps og funktioner finder du Microsoft Store.
- Klik på Microsoft Store for at afsløre Fremskreden mulighed.
- Naviger gennem den avancerede mulighed, så finder du en Nulstil knap. Klik på den.
- Derefter skal du genstarte din pc og vente, indtil genstartsprocessen er afsluttet.
Efter nulstilling af Microsoft Store skal du nu kontrollere, om app- eller spildownload stadig er i ventende eller fastlåst liste i butikker eller ej.
Fix 13: Geninstaller din Windows
Dette kan være den sidste mulighed for dig, hvis ovenstående rettelser ikke fungerer for dig. For at geninstallere windows, prøv trinene nedenfor.

- For det første skal du åbne Indstillinger.
- Klik derefter på Start-menuen.
- Vælg ikonet Indstillinger, der ligner et gear for at åbne vinduet med indstillinger.
- Vælg nu Genopretning Muligheder.
- Vælg derefter blot indstillingen Kom godt i gang under Nulstil denne pc.
- På dette tidspunkt får du to muligheder, der holder 'Mine filer' eller 'Fjern alt. ’
- Til sidst skal du trykke på Nulstil for at geninstallere din pc.
Prøv ovenstående trin for at løse problemet med Microsoft Store, der ikke downloader apps. Hvis ovenstående trin ikke fungerer for dig, skal du kontakte Microsoft supportteam. Det er alt, hvad vi har for dig om, hvordan du løser problemet med Microsoft Store, der ikke downloader apps.
Vi håber, at denne guide hjalp dig. For mere spil og andre opdateringer, abonner på vores YouTube-kanal. Tjek også vores Spilguider, Windows-vejledninger, Guider til sociale medier, iPhoneog Android-vejledninger at vide mere.
Annoncer Windows-opdateringer giver altid de bedste teknologiske fremskridt. Når vi opgraderer Windows til den nyere...
Annoncer Microsoft Windows fungerer problemfrit, indtil der opstår fejl og påvirker brugerens ydeevne. Senest meget...
Annoncer NVIDIA har et gratis værktøjsværktøj til alle NVIDIA grafikprocessorbrugere kaldet Nvidia GeForce...



