Sådan overføres filer fra Ubuntu til Windows 10 i Dual Boot?
Miscellanea / / August 05, 2021
Mange mennesker har dual boot-computere med Linux (Ubuntu) og Windows installeret sammen. Hvis du nu ikke bruger en virtuel boks, er det ikke muligt at køre det ene system på det andet, og på én gang kan du kun have et operativsystem. Så hvis du vil overføre et stort antal filer fra det ene operativsystem til det andet, så er en mulighed for dig at bruge en delt partition.
En delt partition fungerer som en fælles partition mellem Windows- og Linux-miljøerne, og du kan få adgang til denne partition ved hjælp af begge operativsystemer. Men hvordan opretter du denne delte partition på din computer med to operativsystemer? Det er hvad vi vil se her i denne artikel.

Sådan overføres filer fra Ubuntu til Windows 10?
Nu for at oprette en delt partition skal du bruge et værktøj til formatering og partitionering af drev. I stedet for at gå til en tredjepartsapplikation, er det bedst at bruge det indbyggede Windows-værktøj, Windows Disk Management-værktøjet.
- Højreklik på Start-knappen, og klik på indstillingen "Diskhåndtering."
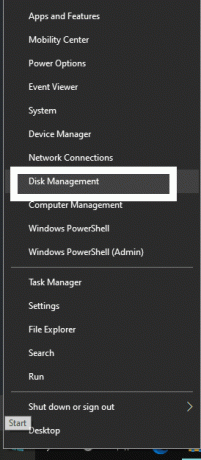
- Derefter vil du se en liste over alle dine drev. Den øverste halvdel viser volumenoplysningerne, og den nederste halvdel viser de partitioner, der er tildelt hvert drev.
- Højreklik på en stor partition, der har rigelig mængde ledig plads.
- Vælg indstillingen "Krymp volumen."
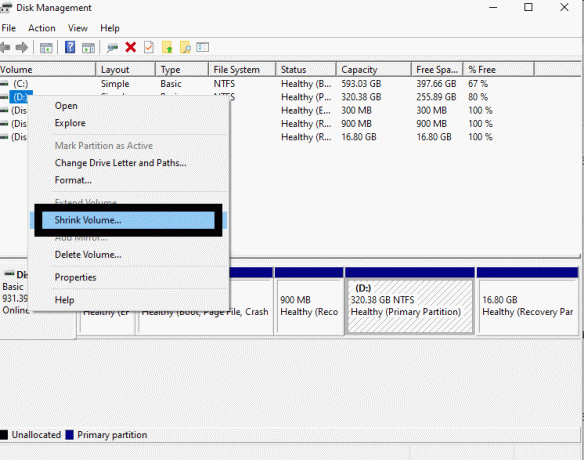
- Så tager det et stykke tid for analyse, hvorefter du vil se et vindue, der beder om den mængde plads, du ønsker.
- Indtast her en numerisk værdi i feltet "Indtast mængden af plads, der skal krympe i MB." Hvis du ønsker at frigøre op til 1 GB data, skal du indtaste 1024, da det kræver, at du indtaster værdien i form af megabyte.
- Klik til sidst på Shrink.

- Nu i vinduet Diskhåndtering vil du se ledig plads mærket som "Ikke allokeret". Højreklik på den, og vælg indstillingen "Ny enkel volumen".
- Indtast den samme datastørrelse igen i det næste vindue, da det tildeler størrelsen til den nye partition. Klik derefter på Næste.
- Tildel derefter drevbogstavet til dit nye drev, og klik på Næste.
- I det næste vindue skal du holde størrelsen på tildelingsenheden som standard og indstille filsystemet som NTFS. Indstil et navn til dette nye drev i volumenetiketten, marker afkrydsningsfeltet "udfør et hurtigt format" og klik derefter på Næste.
- I sidste fase skal du klikke på Udfør, og det vil starte processen med at oprette og formatere din nye drevpartition.
Når alt det er gjort, er du nu klar til at bruge denne nye drevpartition til at overføre filer mellem de to operativsystemer. Når du er en Windows, vil du se denne nye drevpartition i Windows Stifinder. Men med Linux skal du åbne Filhåndtering og derefter gå til Andre placeringer for at få adgang til denne nyoprettede drevpartition.
Husk, at NTFS-filsystemet kun understøttes i de moderne og nyeste Linus-distributioner. Dette skyldes, at de har indbygget ntfs-3g-driverpakken. Hvis du er på Linux-distribution, hvor du ikke har adgang til denne NTFS-drevpartition, skal du installere ntfs-3g-driverpakken manuelt i din Linux-distribution.
Når du først har vist den nye drevpartition i både Linux og Windows, kan du kopiere eller flytte filer til dette drev for at få adgang til dem direkte fra begge operativsystemer. Du kan endda slette filerne eller ændre dem i begge operativsystemer. Så hvis du vil overføre filer fra Linux til din Windows eller fra din Windows til din Linux, skal du gøre det ved hjælp af denne delte partition, der er tilgængelig for adgang til dem begge.
Så det er sådan, du overfører filer fra Ubuntu til Windows 10. Hvis du har spørgsmål eller spørgsmål til denne vejledning, skal du kommentere nedenunder, så vender vi tilbage til dig. Sørg også for at tjekke vores andre artikler om iPhone tip og tricks,Android tip og tricks, PC tip og tricksog meget mere for mere nyttig information.
En techno-freak, der elsker nye gadgets og altid er vild med at vide om de nyeste spil og alt, hvad der sker i og omkring teknologiverden. Han har en massiv interesse for Android og streaming-enheder.



![Sådan installeres lager-ROM på Yuho H1 [Firmware Flash File / Unbrick]](/f/e47c776fc521e7848dc9798b76b074b9.jpg?width=288&height=384)