Sådan integreres YouTube-video i en Google Docs
Miscellanea / / August 05, 2021
Det er en kendsgerning, at Google-applikationer er den bedste mulighed for Office 365. Hvor brugen af Google Docs også har en fremtrædende plads. Google Docs er gratis at bruge og giver brugerne mulighed for at oprette, gemme og dele dokumenter, præsentationer og diagrammer i webbrowseren.
Samt Google Docs giver brugerne mulighed for at uploade videoer til deres konti. Nu naturligvis vil der opstå en tvivl i dit sind, der kan YouTube-video integreres i Google Docs. Ja, i denne skrivning lærer vi dig, hvordan du nemt integrerer en YouTube-video i Google Docs.
Følg disse trin for at lære, hvordan du integrerer YouTube-videoer i Google Docs:
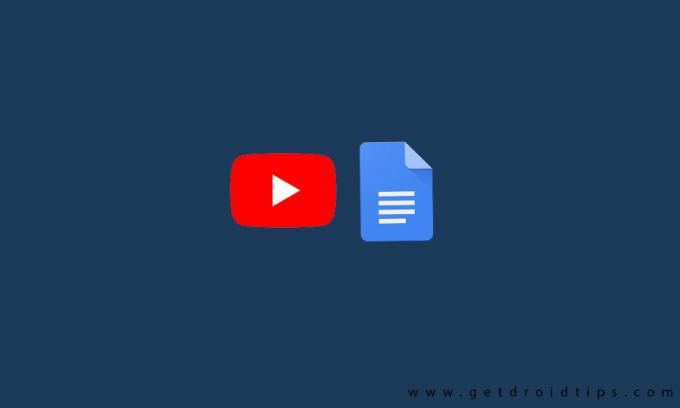
Integrer YouTube-videoer i Google Docs:
- Åbn Google-diaset på din computer
- Start derefter en ny præsentation
- Vælg videoen; fra rullemenuen Indsæt
- Ved hjælp af søgeknappen gennemser du YouTube-video / du kan vælge efter URL-knap og indsætte URL'en til YouTube-videoen.
- Tryk på Valgmulighed for at uploade den valgte video til diaset
- Gå derefter til video, tryk på Ctrl + C for at kopiere videoen
- Næste er, gå til Google Docs og læg i videoen og vælg indstillingen Tegning
- Vælg indstillingen Ny fra rullemenuen Indsæt
- Klik derefter på videobilledet, og vælg 'Gem og luk' for at indsætte tegningen i Google Docs
- Vælg derefter både videobilledet og linket fra rullemenuen Indsæt i Google Docs.
- Indlæs videolinket, og klik på knappen 'Anvend'
- Hvis afspilningsfanen mangler, skal du gå til billedet og klikke to gange på afspilningsbilledet og videoen i en lodtrækning i Google Docs
- Nu kan du nemt afspille videoen
[googleplay url = ” https://play.google.com/store/apps/details? id = com.google.android.apps.docs.editors.docs & hl = da_IN ”]
- Gem først videoen på det lokale drev, og tilføj derefter videoen til Google Drev
- Brug derefter en delbar URL til videoen fra Google Drev
- Tag et screenshot af videoens første ramme
- Åbn Doc of option, og vælg den video, der skal vises
- Flyt derefter til Indsæt option og billede, og indsæt derefter skærmbilledet i Doc
- Hvis det ikke passer, kan du ændre størrelsen
- Du kan bruge skærmbilledet spotlight og vælge Indsæt indstilling og Link
- Til sidst skal du uploade den delbare URL og vælge knappen 'Anvend'
Du skal få skærmbilledet, optage fuldskærmsvideoen på computeren og derefter holde Ctrl + PrtScn-knappen. Skærmbilledet fanges og indsættes i standardmappen til download. Hvis du har brug for at ændre billedets størrelse, kan du bruge grafisk redigeringssoftware som Paint .net.
Gem videoen på det samme sted, hvor videoen til fremtidig brug i Google Drev. Du kan også have mulighed for at downloade videoen fra YouTube på din computer op til Google Drive og URL, men dette er ikke et godt valg.
At integrere YouTube-videoer i Google Docs er en længe ventet opdatering. Efter at have fulgt ovenstående teknik kan du integrere YouTube i Google Docs. Hvis du har spørgsmål eller feedback, skal du skrive kommentaren nedenfor i vores kommentarfelt.



