Fix: Ethernet har ikke en gyldig IP-konfiguration i Windows
Miscellanea / / August 04, 2021
Annoncer
"Ethernet har ikke en gyldig IP-konfiguration" er en almindelig fejl, der hurtigt opstår på Windows-systemet. Det er dybest set et resultat af et problem med dit netværksinterfacekort. Når din router eller modem ikke får en gyldig IP-adresse, ender det normalt med at vise den nævnte fejl.
Sideindhold
-
1 Rettelser til "Ethernet har ikke en gyldig IP-konfiguration" i Windows
- 1.1 FIX 1: Kontroller netværksadapterindstillingerne:
- 1.2 FIX 2: Genstart routeren, og kontroller derefter Ethernet-kablet:
- 1.3 FIX 3: Netværksadapter skal geninstalleres:
- 1.4 FIX 4: Deaktiver hurtig opstart, og genstart derefter systemet:
- 1.5 FIX 5: Brug kommandoprompten:
- 1.6 FIX 6: Deaktiver IPv6-forbindelsestypen:
Rettelser til "Ethernet har ikke en gyldig IP-konfiguration" i Windows
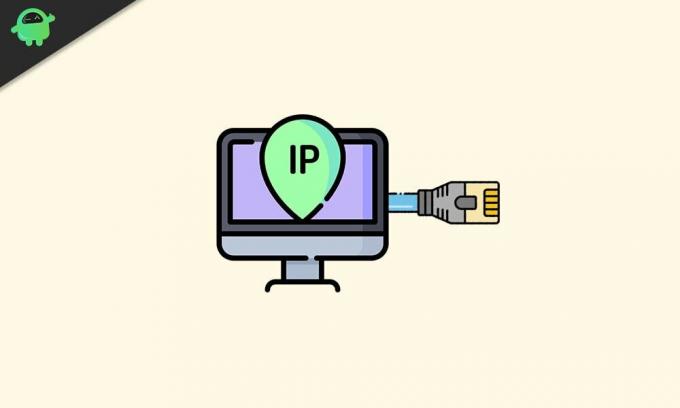
"Ethernet har ikke en gyldig IP-konfiguration" er et midlertidigt netværksrelateret problem og vil derfor ikke skade dit system. For at få den uafbrudte forbindelse tilbage og bruge dit system uden den nævnte fejl skal du dog følge rettelserne, der er forklaret i denne artikel nedenfor:
FIX 1: Kontroller netværksadapterindstillingerne:
Router har som standard en unik IP-adresse, der bruges til identifikation af netværksinterface og adresseringsadresse. Selvom brugere også kan ændre IP-adressen, hvis det er nødvendigt på et eller andet tidspunkt. Derfor er den første udvej, der løser fejlen "Ethernet har ikke en gyldig IP-konfiguration", først at kontrollere netværksadapterindstillingerne og derefter ændre dem senere, hvis det kræves. Følg instruktionerne nedenfor for at gøre det:
Annoncer
- For det første skal du trykke på WINDOWS + R og åbn LØB hurtig.
- Skriv “på den tomme tekstboks”ncpa.cpl ” og klik derefter på Okay. Det åbner nu Vinduet Netværksforbindelser.
- Her i det næste vindue skal du højreklikke på din Netværksadapter og vælg derefter Ejendomme. Det åbner Prompt til vinduet Ethernet-egenskaber.

- Vælg her indstillingen Internetprotokol version 4 (TCP / IPv4) og klik derefter på Ejendomme. Sørg for, at følgende indstilling er valgt:
Få en IP-adresse automatisk
Få DNS-serveradresse automatisk
Bemærk: Nu er der nogle chancer for, at det ikke hjælper at få DNS-server og IP-adresse automatisk, og overvej derefter at indstille dem begge manuelt. For at gøre det
- For det første skal du åbne din forbindelsesegenskaberVælg Internetprotokol version 4 (TCP / IPv4) og vælg derefter Ejendomme.
- Vælg nu cirkulære kasser placeret foran nedenstående muligheder og udfyld følgende data i overensstemmelse hermed:
Brug følgende IP-adresse.
- IP-adresse: 192. 168. 1. 15
- Undernetmaske: 225. 225. 225. 0
- Standard Gateaway: 192. 168. 1. 1
Brug følgende DNS-serveradresser.
Annoncer
- Foretrukket DNS-server: 8. 8. 8. 8
- Alternativ DNS-server: 8. 8. 4. 4
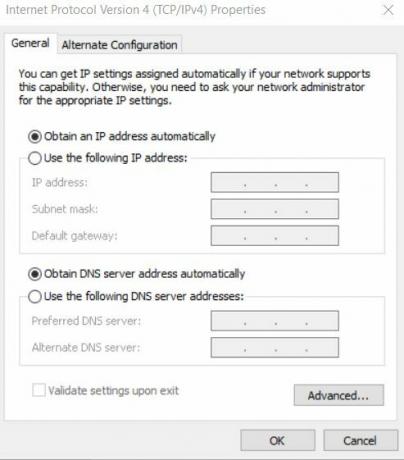
- Efter det klik Okay.
- For at kontrollere subnetmaske og standard gatewayoplysninger skal du navigere til en anden enhed, der opretter forbindelse til dit system effektivt og derefter kontrollere forbindelsesegenskaber.
FIX 2: Genstart routeren, og kontroller derefter Ethernet-kablet:
Når du er færdig med FIX 1, skal du slukke for din router i de næste fem minutter. Derefter skal du tænde den og kontrollere, om din pc har den gyldige IP-konfiguration eller ej. Hvis ikke, skal du slutte din router til pc'en ved hjælp af et andet Ethernet-kabel. Du kan også overveje at deltage i en anden router. Men hvis dette ikke også løser problemet for dig, ligger problemet i netværkskortet. Her anbefaler vi dig at udføre fabriksindstillingen på dit netværkskort eller udskifte det helt (hvad der hjælper).
FIX 3: Netværksadapter skal geninstalleres:
Afinstallation og derefter geninstallation af netværksadapteren kan også hjælpe her. For at gøre det
- For det første skal du trykke på WINDOWS + R og åbn LØB hurtig.
- Skriv “på den tomme tekstboks”hdwwiz.cpl ” og klik derefter på OKAY.
- Udvid nu Netværksadaptohøjreklik derefter på din Ethernet-kort og vælg derefter indstillingen Afinstaller enhed.

- Klik på den næste bekræftelsesprompt Afinstaller for at bekræfte dit trin.
- Endelig geninstaller netværksadapteren gennem driveren, der ledsager hardwaren.
Men hvis geninstallation af netværksadapteren ikke hjælper i dit tilfælde, anbefaler vi dig; fra producentens portal skal du geninstallere netværksinterfacekortet ved hjælp af den nyeste version af driveren.
FIX 4: Deaktiver hurtig opstart, og genstart derefter systemet:
Hurtig opstartsfunktionen kan også forårsage fejlen "Ethernet har ikke en gyldig IP-konfiguration". Derfor deaktivering af det ville hjælpe med at slippe af med fejlen. For at gøre det
Annoncer
- Gå til søgefeltet på skrivebordet, skriv Kontrolpanel og åbn det relevante resultat fra søgemulighederne.
- Klik på elementerne i kontrolpanelet Hardware og lyde vælg derefter Strømstyring.

- I det næste vindue skal du gå til venstre rudemenu, og du skal vælge indstillingen Vælg hvad tænd / sluk-knappen gør og vælg derefter Skift indstillinger, der i øjeblikket ikke er tilgængelige.

- Nu finder du alle de felter, der er valgt som standard. Her fjern markeringen i afkrydsningsfeltet placeret før indstillingen Aktivér Hurtig opstart (anbefales). Dette trin slukker for Hurtig opstart.
- Til sidst skal du klikke på Gem ændringer og så Genstart din pc.
FIX 5: Brug kommandoprompten:
Ved at køre få kommandoer på kommandoprompt er fejlen "Ethernet har ikke en gyldig IP-konfiguration" blevet løst i henhold til nogle brugere. For at gøre det
- Gå til skrivebordssøgningslinjen, og skriv Kommandoprompt.
- Find fra søgeresultaterne Kommandoprompt og vælg derefter Kør som administrator fra den givne menu. Man kan bruge PowerShell (administrator) såvel.

- Skriv nu følgende kommandoer i kommandopromptvinduet, og tryk på Gå ind efter hver af dem:
netsh winsock reset
netsh int IP-nulstilling
- Når du er færdig, genstart din pc for at anvende de krævede ændringer. Nu kan du kontrollere, og det nævnte problem skal muligvis også løses.
FIX 6: Deaktiver IPv6-forbindelsestypen:
Computere er generelt konfigureret til at arbejde med IPV4-forbindelsestypen. Og hvis netværksindstillingen automatisk omkonfigureres til IPv6-forbindelsestype, kan det muligvis skabe en konflikt, der resulterer i, at Ethernet-forbindelse ikke fungerer korrekt. Derfor kan deaktivering af IPv6-forbindelsestypen måske hjælpe. For at gøre det
Deaktiver IPv6-forbindelsestypen gennem registreringsdatabasen:
- For det første skal du trykke på WINDOWS + R og åbn LØB hurtig
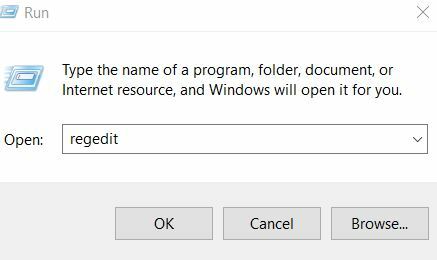
- Skriv “på den tomme tekstboks”regedit ” og klik derefter på Okay.
- I Registreringseditor-vinduet skal du gå til venstre rude og derefter navigere til følgende adresse:
HKEY_LOCAL_MACHINE \ SYSTEM \ CurrentControlSet \ Services \ TcpIP6 \ Parametre
- Find nu et tomt hvidt rum i højre rude, højreklik på det og vælg Ny> DWORD (32-bit) værdi.
- Her for navnet på det nye DWORD skal du indtaste DisabledComponents.
- Åbn nu DisabledComponents egenskaber ved at dobbeltklikke på den.
- Her indstilles værdidataene som ffffffff og klik derefter på Okay.
- Efter det, genstart din pc for at foretage ændringerne. IPv6-forbindelsestypen ville være løst ved nu at løse den nævnte fejl for dig.
Eller
- For det første skal du højreklikke på Netværksikon systembakke og vælg derefter indstillingen Åbn Netværks- og delingscenter.
- I det næste vindue skal du gå til venstre rude og derefter klikke på indstillingen Skift adapterindstillinger.
- Højreklik nu på Netværks forbindelse du bruger, og vælg derefter Ejendomme.
- I vinduet Ethernet-egenskaber, fjern markeringen i afkrydsningsfeltet placeret før indstillingen Internetprotokol version 6 (TCP / IPv6).
- Klik på Okay for at gemme ændringerne.
- Langt om længe, genstart din pc og kontroller, om problemet er løst eller ej.
Vi kan ikke benægte internettets kendsgerning og betydning i vores daglige liv. I dag løser arbejdspladsen mere omkring digitale ændringer end nogensinde før. Og i denne situation kan man slet ikke komme alene med begrænset eller ingen internetforbindelse.
Den nævnte fejl "Ethernet har ikke en gyldig IP-konfiguration" har fået brugerne til at lide af internetforbindelsesproblemer. Derfor fra de givne rettelser i artiklen ovenfor håber vi, at du vil være i stand til at slippe af med det. Hvis du har spørgsmål eller feedback, skal du skrive kommentaren ned i nedenstående kommentarfelt.
Annoncer For at gøre det nemmere at arbejde, kan folk flytte vigtige filer til et USB-flashdrev. Det…
Annoncer De seneste versioner af Windows 10 er ikke fri for fejl. Næsten hver Windows-bruger støder på blå...
Annoncer Microsoft Picture Manager er et gammelt værktøj, der bruges til at beskære, ændre størrelse eller manipulere et billede. Dog...



