Sådan får du Outlook til at downloade alle e-mails fra serveren
Miscellanea / / August 05, 2021
Denne vejledning beskriver trinene for at downloade alle dine e-mails fra serveren til Outlook som en lokal kopi. Microsofts e-mail-, kalender-, kontakt-, planlægnings- og samarbejdsplatform, Exchange Server, bruges af mange små, mellemstore eller store organisationer af alle typer. Og Outlook er dets primære e-mail-interface. Direkte synkroniseret med Exchange-serverne, Outlook gør det ret nemt at sende og modtage e-mails. Det betyder ikke rigtig, om du bruger Gmail, Yahoo eller Outlook som din e-mail-klient, alle disse e-mails kunne håndteres meget effektivt. Og hvis du ønsker at få en lokal kopi af alle dine e-mails, er Outlook igen der til undsætning. Der er dog en fangst.
Det lader dig ikke downloade alle de e-mails, du har modtaget indtil nu. Baseret på Microsofts algoritme giver det dig mulighed for at få en lokal kopi af dine e-mails, der spænder over en bestemt tidsperiode. I de fleste tilfælde er dette 12 måneder. E-mails ud over denne periode vil stadig være der, men de vil være til stede i Microsoft Exchange-serverne, og du kan ikke rigtig downloade det uden at tilpasse en lille indstilling i Outlook. Og i dag deler vi netop det. I denne vejledning viser vi dig, hvordan du kunne få Outlook til at downloade alle e-mails fra serverne. Så uden videre, lad os se trinene.
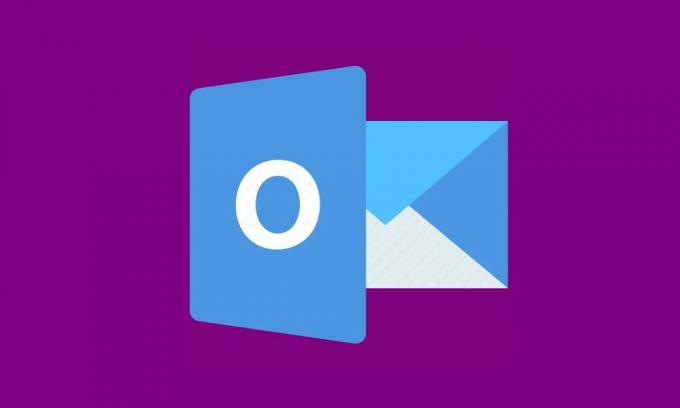
Indholdsfortegnelse
- 1 Hvordan fungerer Outlooks grænse for download af e-mail
-
2 Få Outlook til at downloade alle e-mails fra serveren
- 2.1 Metode 1: Brug indstillingen Mere link i Outlook
- 2.2 Metode 2: Ændring af e-mail for at holde offline-indstillinger
- 3 Konklusion
Hvordan fungerer Outlooks grænse for download af e-mail
Det betyder ikke noget, hvilken Outlook-version du bruger, alle dine e-mails gemmes sikkert over Microsoft Exchange-serverne. Men når det kommer til at downloade e-mails, kan du ikke rigtig få fat i alle e-mails som en lokal kopi. Der er en grænse for dette, og Microsoft beslutter denne grænse. Her er hvad der sker. Når du installerer Microsoft Office på din pc udfører den en kontrol af enhedens hardwarefunktioner.
Og med hensyn til Outlook og enterprise-e-mails opretter det en downloadparameter. Denne parameter bestemmer, hvor lang tid du kan downloade e-mails til din enhed. Beregningen er enkel. Mere fri lagerplads på din enhed, flere e-mails, du kan gemme lokalt. Så hvis du har 64 GB eller mere ledig plads, kan du downloade e-mails op til 12 måneder gamle. Mellem 32 GB og 64 GB lagerplads kan du downloade op til tre måneders e-mails. Og for plads, mindre end 32 gigabyte, kunne kun en måned med e-mails downloades.
Men hvorfor sker det? I modsætning til hvad mange tror, tager e-mails meget lagerplads. Her taler vi ikke kun om titusinder af e-mails. De e-mails, som disse organisationer ender med, er langt højere. Så Outlook sørger for, at du ikke ender med at downloade alle e-mails til dato og som et resultat fylde hele din lagerplads. Som et resultat placerer den denne downloadgrænse. Men hvis du ønsker at få Outlook til at downloade alle e-mails fra serveren, er her de nødvendige instruktioner til at gøre det.
Få Outlook til at downloade alle e-mails fra serveren
For at downloade alle e-mails fra Microsoft Exchange Server til Outlook deler vi to forskellige metoder med jer alle. Den første indebærer at bruge Maillink mulighed, mens den anden omhandler Mail for at holde offline funktion i Outlook. Lad os tjekke begge disse metoder.
Metode 1: Brug indstillingen Mere link i Outlook
Outlook viser som standard et bestemt fast antal e-mails i alle mapper, hvad enten det er indbakke eller sendte emner. Men du kunne få det til at vise alle e-mails og derefter nemt kunne downloade det samme. For at prøve det skal du gå over til det ønskede afsnit, dvs. indbakke, sendt osv. Og rulle til bunden, indtil du når slutningen af siden.
Der vil du se denne besked nederst: Der er flere elementer i denne mappe på serveren. Klik her for at se flere e-mails på Microsoft Exchange. Nå, dette forklarer meget det næste trin. Klik bare på denne meddelelse, så Microsoft downloader alle e-mails fra den mappe til din computer. Disse e-mails downloades fra Exchange Server.
På samme måde kan du også downloade e-mails baseret på et bestemt nøgleord. Skriv for eksempel det ønskede emne i søgefeltet og tryk Enter. Outlook viser derefter alle e-mails, der indeholder dit nøgleord. Rul ned til bunden, indtil du ser Viser de seneste resultater ...Mere besked. Klik derefter på Mere, og alle dine e-mails med det nævnte nøgleord overføres til din pc.
Så dette var en måde at downloade alle dine e-mails fra Microsoft Exchange Server til Outlook som en lokal kopi. Lad os se på den næste.
Metode 2: Ændring af e-mail for at holde offline-indstillinger
Det Mail for at holde offline valgmulighed i Outlook bestemmer den tidsperiode, op til hvilken du lokalt kunne downloade e-mails på din pc. Som nævnt er denne tidsperiode baseret på den tilgængelige lagerplads. Du kan dog meget let ændre denne varighed. Afhængigt af den Outlook-version, du bruger, kan du vælge en hvilken som helst varighed lige fra 3 dage til Alle. Da enhver af jer måske er interesseret i sidstnævnte (dvs. Alle), lad os tjekke trinene for at gøre det.
- Start Outlookansøgning og gå over til Fil fanen.
- Vælg på rullemenuen Bruger indstillinger.
- Klik derefter på E-mail mulighed. Outlook viser al din e-mail-konto. Vælg den, hvorfra du skal downloade alle e-mails til Outlook fra serveren.
- Klik derefter på Lave om knap for at skabe Skift konto dialog boks. Sæt kryds i Brug cachelagret Exchange-tilstand mulighed.
- Flyt nu Mail for at holde offline skyderen til højre for at indstille den ønskede tidsfrist i år, måneder eller dage.
- Når du er færdig, skal du klikke på Næste og klik i bekræftelsesdialogboksen OKAY.
- Endelig ramte Afslut og genstart Outlook. Processen med at downloade alle dine e-mails til Outlook fra serveren begynder derefter. Når det er gjort, skal du se meddelelsen "Dine mapper er opdateret" nederst.
Konklusion
Så dette var de krævede instruktioner for at få Outlook til at downloade alle e-mails fra serveren til din pc som en lokal kopi. Vi har delt tre forskellige metoder til det samme. Før du logger af, skal du dele dine synspunkter om den metode, der gjorde tricket for dig. Tjek også vores andre Tips og tricks til iPhone, PC tip og tricks og Android tip og tricks det vil helt sikkert komme til nytte.


![Download de nyeste Apple iPad-baggrundsbaggrunde [Full HD]](/f/2e1e0128c0855777df46a6997aa116ad.jpg?width=288&height=384)
