Sådan løses fejlen "Dette plugin understøttes ikke" i Chrome-browseren?
Miscellanea / / August 05, 2021
I denne vejledning vil vi diskutere forskellige rettelser relateret til "dette plugin understøttes ikke fejl" på Windows 10. Dette er muligvis sket med dig, at mens du afspiller medieindhold i Chrome-browseren, kan du muligvis se en grå skærm med flash-afspillerikonet og ovenstående fejlmeddelelse. Problemet er med det integrerede Flash-plugin i din Chrome-browser. Hvis du for første gang får adgang til noget medierigt indhold, bliver du nødt til at give det tilladelse til at bruge flashafspilleren. Derefter beder den ikke fra næste gang om denne flashtilladelse og afspiller indholdet automatisk.
Mange brugere er dog ikke i stand til at aktivere det første gang. Når de forsøger at gøre det, bliver de mødt med ovennævnte fejlmeddelelse. Det kan ske, at flash-pluginet er korrupt, forældet, eller nogle af dets filer mangler muligvis. Så hvis du også står over for dette problem, så tjek de forskellige rettelser, som vi har nævnt nedenfor.
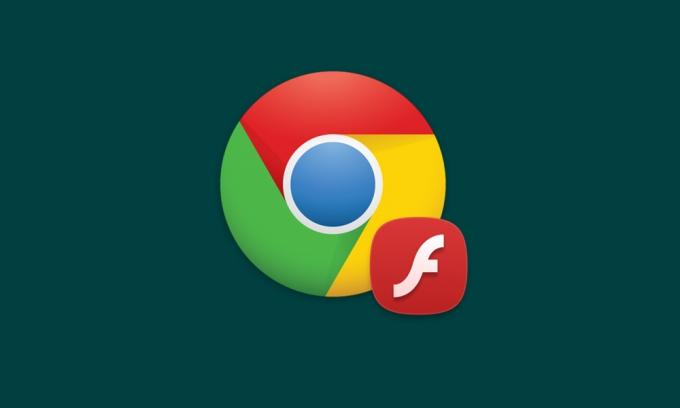
Indholdsfortegnelse
-
1 Fix "Dette plugin understøttes ikke" fejl i Chrome Browser?
- 1.1 Fix 1: Aktivér Flash Player i Chrome
- 1.2 Fix 2: Opdater Flash Player
- 1.3 Fix 3: Ryd cache og data
- 1.4 Fix 4: Opdater Chrome
- 1.5 Fix 5: Prøv at simulere Internet Explorer i Chrome
- 2 Konklusion
Fix "Dette plugin understøttes ikke" fejl i Chrome Browser?
Der er omkring seks forskellige rettelser, som vi har delt her, relateret til "dette plugin understøttes ikke fejl på Windows 10". Forsøg dem for at rette op på det nævnte problem. Der er ikke nogen universel løsning på det samme. Forskellige metoder kan forskellige brugere. Med det i tankerne er her alle rettelserne.
Fix 1: Aktivér Flash Player i Chrome
Det kan ske, at flashafspilleren muligvis er deaktiveret i Chrome. Følg nedenstående trin for at tjekke det eller aktivere det:
- Åbn Chrome-browseren, og gå ind chrome: // indstillinger / indhold i adresselinjen.
- Rul til Blitz sektion og åbn den. Sørg for, at den er aktiveret. Der er også et blokafsnit under det. Sørg for, at ingen af webstederne er føjet til den.
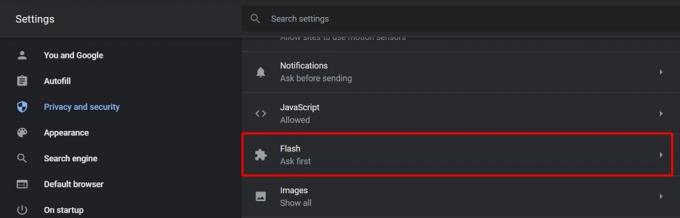
- Prøv nu at afspille indholdet og se om fejlen, der ikke understøttes af plugin, er rettet eller ej. Hvis det ikke har været, kan du prøve nedenstående rettelser.
Fix 2: Opdater Flash Player
Selv efter aktivering af Flash Player er du ikke i stand til at afspille medieindhold, måske skal du opdatere det. For at gøre det skal du indtaste krom: // komponenter / i adressefeltet og tryk Enter. Du vil nu se listen over alle de komponenter, der bruges af Chrome. Rul til Flash Player og klik på Søg efter opdatering. Hvis der er en opdatering, downloades den og anvendes. Når det er tilfældet, skal du kontrollere, om den plugin, der ikke understøttes, er rettet eller ej.

Fix 3: Ryd cache og data
Du bør også overveje at rydde cache og data fra Chrome. Hvis der er for mange data, eller de tilgængelige data er korrupte, fungerer Flash muligvis ikke som forventet. Så følg nedenstående trin for at rydde Chrome's data.
- Der er forskellige metoder, hvorigennem du kan udføre den nævnte opgave. De nemmeste involverer direkte indsættelse krom: // indstillinger / clearBrowserData i adresselinjen. Eller endnu bedre, tag hjælp af Ctrl + Skift + Del genvejstast.
- Du skal nu se Slet browserdata vindue. Vælg Cookies og Andre webstedsdata og cachelagrede billeder og filer. Hit Okay og vent på, at processen er færdig.
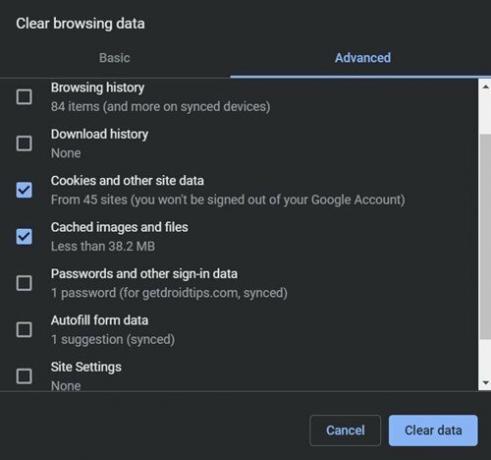
- Når det er tilfældet, skulle plugin, der ikke understøttes, have været rettet, og du kunne nu se den video, der tidligere kastede den nævnte fejl. Men hvis der stadig ikke er held, skal du ikke bekymre dig, der er nogle andre rettelser, du kan prøve.
Fix 4: Opdater Chrome
- Det anbefales altid at bruge den nyeste version af enhver applikation. Ud over at introducere nye funktioner i fremtiden medfører udviklerne også fejlrettelser og forbedringer af stabiliteten. Så følg disse trin for at opdatere din browser:
- Åbn Chrome-browseren, og klik på ikonet for overløb øverst til højre.
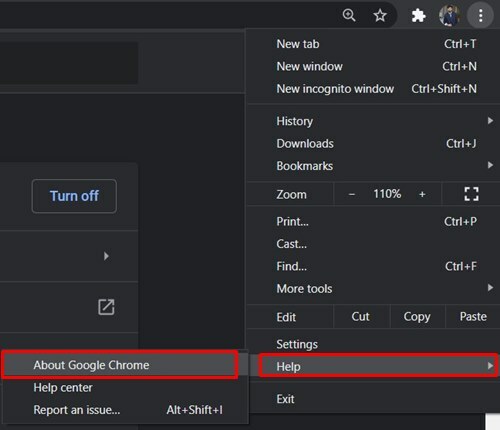
- Vælg Hjælp > Om Google Chrome. Kontroller for opdatering, og hvis det er der, skal du gøre det med det samme.
Fix 5: Prøv at simulere Internet Explorer i Chrome
Hvis Chrome stadig kaster den fejl, skal du prøve at få adgang til det nævnte indhold i Internet Explorer. Hvis videoerne afspilles uden besvær, kan du prøve at se indhold i den browser. Imidlertid foretrækker ikke alle at droppe Chrome til Internet Explorer. Så den næstbedste mulighed er at simulere Internet Explorer inde i Chrome-browseren. Sådan kan dette gøres.
- Gå over til Chrome Webshop og søg efter NoPlugin-udvidelse. Eller du kunne direkte Hent det herfra.
- Klik derefter på Føj til Chrome og i bekræftelsesfeltet, der vises, skal du klikke på Tilføj udvidelser.

- Når udvidelsen er tilføjet, skal du genstarte Chrome-browseren og se, om plugin-fejlen er rettet eller ej.
Konklusion
Så disse var de forskellige rettelser relateret til fejlen "Dette plugin understøttes ikke" i Windows 10. Fortæl os, hvilken af rettelserne der fungerede for dig. På den note, hvis der er et problem, som du står overfor ved at udføre ovenstående trin, skal du slippe dine forespørgsler i kommentarfeltet. Og glem ikke at tjekke ud Tips og tricks til iPhone, PC tip og tricksog Android tip og tricks.

![Download A720FXXU8CSJ2: Oktober 2019 Sikkerhedsopdatering til Galaxy A7 2017 [Indien]](/f/d413c17b89ea7aadde2cfb34bd2c5c05.jpg?width=288&height=384)

