Fix Blue Screen of Death Error "VIDEO_TDR_FAILURE" I Windows 10
Miscellanea / / August 05, 2021
I denne vejledning har vi listet trinene til løsning af Blue Screen of Death Error “VIDEO_TDR_FAILURE. Blandt alle de fejl, som Windows-brugere står overfor, er BSOD eller Blue Screen of Death mest bekymrende. Når det sker, bliver du normalt mødt med beskeden om, at din pc er stødt på et problem og skal lukkes ned. Disse fejl kan kaste op når som helst under opstart af pc'en eller endda midt i brugen. Årsagen kan være mange, afhængigt af den type fejl, der er opstået.
Typen kunne let konstateres ved hjælp af fejlmeddelelsen, der ledsager denne BSOD. I tilfælde, hvor du får VIDEO_TDR_FAILURE-fejlen, er der relateret til din pc's grafik. Denne fejl kan også have et filnavn som f.eks atikmpag.sys, igdkmd64.sys eller nvlddmkm.sysafhængigt af det grafikkort, du bruger. På den note, hvis du også står over for VIDEO_TDR_FAILURE-fejlen, så er her de forskellige rettelser, du kan prøve.

Indholdsfortegnelse
-
1 Sådan rettes BSOD "VIDEO_TDR_FAILURE" -fejl i Windows 10
- 1.1 Fix 1: Sikker tilstand
- 1.2 Fix 2: Ændring af strøm- og dvaletilstand
- 1.3 Fix 3: Opdater grafikdriveren
- 1.4 Fix 4: Geninstaller grafikdriver
- 1.5 Fix 5: Installer en ældre grafikdriver manuelt
- 2 Konklusion
Sådan rettes BSOD "VIDEO_TDR_FAILURE" -fejl i Windows 10
I denne vejledning deler vi fem forskellige rettelser relateret til det nævnte problem. Prøv hver af dem, indtil BSOD-fejlen bliver rettet.
Fix 1: Sikker tilstand
Hvis du ikke er i stand til at starte din pc til operativsystemet, fungerer de andre rettelser, der er nævnt nedenfor, muligvis ikke for dig. Så i så fald er det meget vigtigt at starte din pc op sikker tilstand. For at gøre dette skal du holde Skift nede, mens du klikker på indstillingen Genstart. Eller du kan også åbne kommandoprompt som administrator og skrive bcdedit / set {default} safeboot minimal. Tryk på Enter for at udføre kommandoen.
Genstart nu din pc, den skal starte op Sikker tilstand. Men hvis du ikke har adgang til operativsystemet, er chancerne for, at du ikke også kan åbne CMD. I så fald skal du gå med den første mulighed. Nu hvor din pc er startet i fejlsikret tilstand, skal du prøve nedenstående rettelser relateret til VIDEO_TDR_FAILURE-fejlen.
Fix 2: Ændring af strøm- og dvaletilstand
Du kan også prøve at ændre eller rettere at justere din pcs strøm og Søvn indstillinger. Følg disse trin for at gøre det:
- Højreklik på skrivebordet, og vælg Skærmindstillinger.
- Klik derefter på Kraft og søvn indstilling fra venstre menulinje. Der vil være to muligheder under Strøm og to muligheder under Søvn. Sørg for at ændre dem alle til Aldrig.

- Det er det. Kontroller nu, om VIDEO_TDR_FAILURE-fejlproblemet er rettet eller ej.
Fix 3: Opdater grafikdriveren
Hvis ændringer af dvaletilstand ikke gjorde noget godt, bør du overveje at opdatere din grafikdriver. Måske er en gammel version af det samme installeret, og det er i modstrid med, at din pc fungerer korrekt. Så fortsæt og opdater, sagde driveren som følger:
- Gå over til Enhedshåndtering fra startmenuen
- Klik på Displayadaptere for at udvide dette afsnit. Højreklik nu på den installerede grafikdriver, og vælg Opdater driver.

- I det næste vindue, der vises, skal du vælge Søg automatisk efter opdateret driversoftware. Windows ser derefter efter de nyeste drivere til din skærmadapter og anvender det samme.

- Genstart pc'en, og kontroller, om VIDEO_TDR_FAILURE-fejlen er rettet eller ej.
Fix 4: Geninstaller grafikdriver
I nogle tilfælde løser problemet muligvis ikke selv opdatering af grafikdriveren. Hvis det er tilfældet, skal du geninstallere grafikdriverne. Sådan kunne det gøres:
- Åben Enhedshåndtering ved hjælp af Windows + X-genvejstasten, og vælg derefter den nævnte mulighed.
- Når den er åbnet, skal du klikke på Displayadapter og højreklik derefter på den integrerede grafikdriver.
- Vælg Afinstaller enhed fra menuen. I bekræftelsesdialogboksen, der vises, skal du afkrydse Slet driversoftwaren til denne enhed mulighed også. Klik nu på Afinstaller.

- Luk enhedsadministratoren, og genstart din pc. Windows installerer derefter automatisk de nødvendige drivere, som du lige havde fjernet fra din pc.
- Men hvis det ikke sker, skal du åbne Enhedshåndtering og højreklikke på dit pc / bærbare navn skrevet øverst. Vælg Scan efter hardwareændringer mulighed. Dette skal geninstallere de nyligt fjernede drivere.

Fix 5: Installer en ældre grafikdriver manuelt
Hvis installation af den nyeste version eller geninstallation af grafikdriveren ikke fungerede for dig, kan du prøve at installere en ældre grafikdriver. Dette kan komme til nytte for rettelsen relateret til VIDEO_TDR_FAILURE-fejlen. Sådan kan dette gøres:
- Gå over til Enhedshåndtering fra Start-menuen.
- Klik på Displayadapter og højreklik derefter på grafikdriveren.
- Vælg Opdater driver, men vælg denne gang Gennemse min computer efter driversoftware.

- I den næste dialogboks, der vises, skal du klikke på Lad mig vælge fra en liste over tilgængelige drivere på min computer.
- Vælg en ældre version fra listen, og tryk OKAY. Vent på, at processen er færdig.
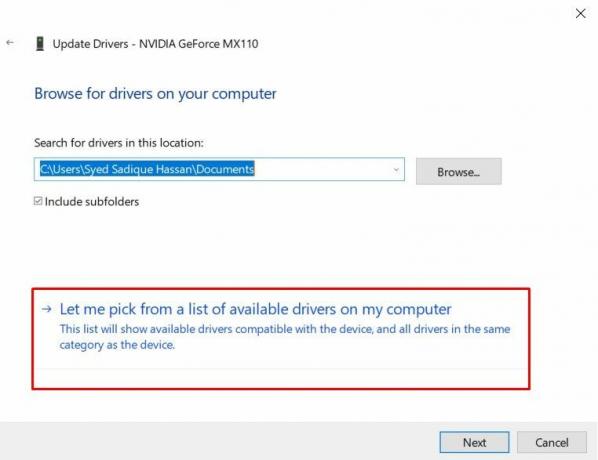
Konklusion
Med dette afslutter vi vejledningen om, hvordan du løser Blue Screen of Death med fejlen "VIDEO_TDR_FAILURE" I Windows 10. Vi har delt fem forskellige metoder til det samme. Fortæl os, hvilken løsning det lykkedes at rette op på problemet. Og hvis du står over for problemer, skal du slippe dine forespørgsler i kommentarfeltet nedenfor. På den note er her nogle Tips og tricks til iPhone, PC tip og tricksog Android tip og tricks. at du skal tjekke ud.


![Sådan installeres Stock ROM på Lava Flair S1 [Firmware Flash File / Unbrick]](/f/d77a1181130a548be9ffdf903266efb4.jpg?width=288&height=384)
![Sådan installeres lager-ROM på Wintech WIN4 [Firmware Flash-fil]](/f/a0938dd554879f1fafa469afce05297d.jpg?width=288&height=384)