Sådan løses problemet uden lyd i Ubuntu
Miscellanea / / August 05, 2021
En uheldig forekomst hos de fleste Ubuntu udgivelser er, at opdatering til den nyeste version af Ubuntu ofte resulterer i forskellige problemer. Disse problemer er dog generelt ikke så alvorlige og kan løses med lidt indsats og teknisk know-how.
Et sådant problem, som et antal brugere står over for, er No Sound-problemet i Ubuntu. Der er nemlig ingen lyd at høre, når du prøver at afspille mediefiler, såsom musik eller videoer. Dette kan ske på grund af en række årsager. Dine højttalerindstillinger kan være konfigureret forkert, eller måske er din hardware forældet.
Heldigvis er dette problem ret let at rette. Vi er kommet med en helt ny guide, der hjælper dig med at løse problemet uden lyd i Ubuntu relativt let. Start med at læse vejledningen ned, og prøv de anførte rettelser, indtil du finder den, der fungerer for dig.
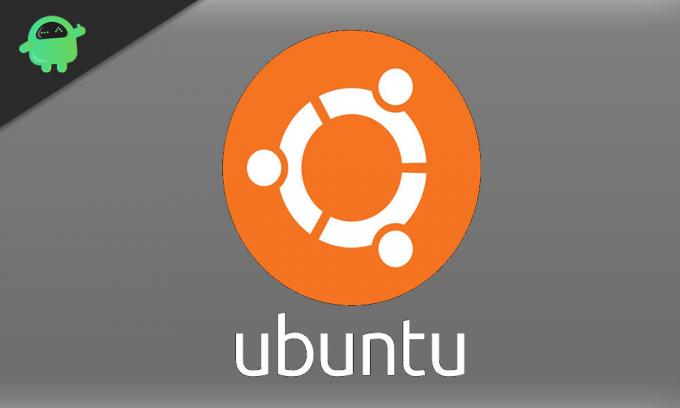
Indholdsfortegnelse
-
1 Sådan løses problemet uden lyd i Ubuntu?
- 1.1 Installation af lydstyrkekontrol til PulseAudio
- 1.2 Se på dine højttalerindstillinger
- 1.3 Se på ALSA Mixer
- 1.4 Fortsæt med at indlæse ALSA igen
- 1.5 Geninstaller både ALSA og PulseAudio
Sådan løses problemet uden lyd i Ubuntu?
Da dette problem allerede generer mange brugere, har vi her de nemmeste og bedste løsninger, der hjælper og løser problemet helt. For korrekt vejledning skal du læse vejledningen fuldstændigt og ikke gå glip af noget skridt. Skynd dig ikke, mens du udfører trinnene. Så lad os komme i gang.
Installation af lydstyrkekontrol til PulseAudio
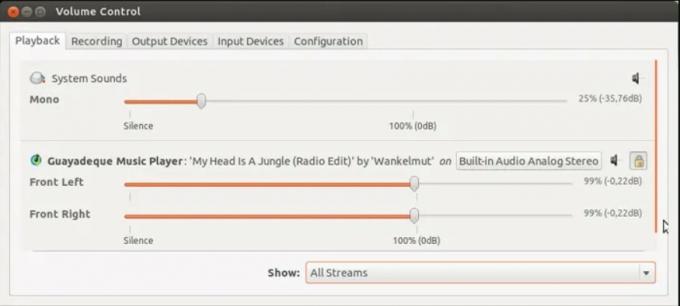
PulseAudio er open source-standard lyddriveropsætningen til mange Linux-distributioner. Det er ret godt udformet og fungerer i samordning med ALSA- og OSS-drivere for at sikre det lydsignaler transmitteres mellem computerens højttalere og de programmer, der kører på din betjening system.
Selvom PulseAudio har sit unikke lydstyresystem, er det lidt ufleksibelt og giver dig ikke adgang til hver enkelt afspilningsstrøm. Et alternativ er at bruge Pavucontrol til individuelt at håndtere alle lydenheder på din computer. Dette giver dig mulighed for at justere skyderne der og sikre, at hver enheds lydstyrkeniveauer er blevet justeret korrekt.
Du kan installere Pavucontrol ved at starte terminalen og skrive de givne kommandoer -
pulseaudio - start sudo apt-get install pavucontrol
Når du er færdig med at gøre dette, skal du åbne Pavucontrol og skifte til fanen Output Devices. Der skal du sikre dig, at dine standardhøjttalere er valgt.
Se på dine højttalerindstillinger

Hvis du begynder at stå over for lydproblemer på din Ubuntu, anbefales det straks at se på dine højttalere og hovedtelefoner for problemer med de fysiske forbindelser. Nogle gange ligger problemet med et frakoblet kabel eller et, der er tilsluttet den forkerte port.
Sørg for, at alle Bluetooth-enheder, du bruger, er parret korrekt. Tjek også dine enheders lydstyrkekontroller, og sørg for at du har indstillet dem til de optimale niveauer. Endelig skal du sørge for, at du har aktiveret den rigtige outputenhed og ikke ved et uheld har dæmpet outputvolumenet.
Se på ALSA Mixer
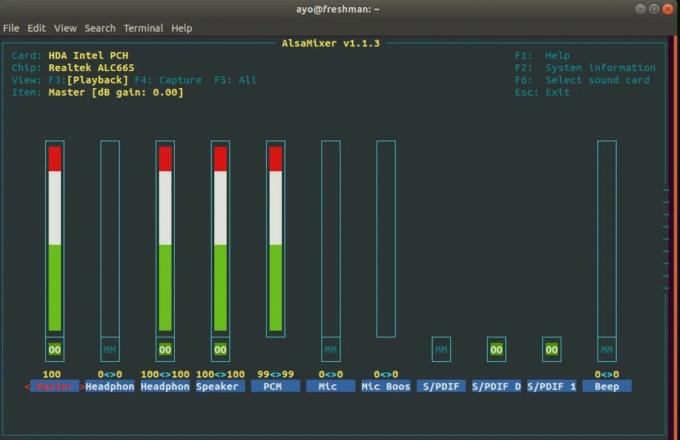
PulseAudio fungerer via lydstyrkeknapperne på ALSA-niveau bag skærmen. Du vil være i stand til at opnå meget mere præcis kontrol over dit ALSA-niveau volumen ved at følge den givne procedure:
- Start terminalen.
- Indtast "alsamixer" og tryk Enter.
- På skærmen, der vises, skal du trykke på F6 og vælge dit lydkort der. Hvis standardindstillingen ikke fungerer, kan du også vælge en af de andre.
- Vælg en lydstyrkekontrol ved at trykke på venstre og højre piletast. Den valgmulighed, du vælger, vises i rød farve.
- Tryk på pil op og pil ned for at justere lydstyrken for hver kontrol.
- Du vil bemærke “MM” skrevet under lydstyrkebjælken, hvis en mikserkontrol er slået fra. Du skal holde øje med, fordi en bar kan dæmpes, selvom den er fuldstændig fyldt. Hvis du trykker på M-tasten, ignoreres den valgte kontrol, og “MM” ændres til “OO”.
- Luk alsamixeren ved at trykke på Esc-tasten.
Før du forlader, skal du sørge for, at de relevante kontroller og masterkontrollen ikke er slået fra. Dette skyldes, at PulseAudio nogle gange også anvender dine indstillinger for lydløs / deaktivering af en bestemt kontrol til andre kontroller.
Fortsæt med at indlæse ALSA igen
Hvis problemet med ingen lyd forbliver uløst, kan du prøve at indlæse ALSA frisk. Du kan opnå dette ved at skrive den givne kommando i terminalen:
sudo som en tvangsindlæsning.
Du vil bemærke outputskærmen ovenfor, når den er vellykket. Derefter skal du genstarte din computer og kontrollere, om lydproblemet er løst.
Geninstaller både ALSA og PulseAudio
Hvis ingen af de givne procedurer løser problemet uden lyd for dig, skal du installere ALSA og PulseAudio igen. For at gøre det skal du starte din Terminal og indtaste de givne kommandoer:
sudo apt fjern - purge alsa-base pulseaudio sudo apt installere alsa-base pulseaudio
Fortsæt nu med at genindlæse ALSA og genstart dit system.
Vi håber, at vores guide hjælper dig med at løse problemet uden lyd i din Ubuntu. Hvis du kunne lide vores guide, skal du kommentere nedenunder med dine spørgsmål og feedback. Yderligere, se vores andre guider på iPhone og iPad, Spil, Fejlfinding af pcog Android. Vi vil have dig til at deltage i $ 150 giveaway ved at abonnere på vores YouTube-kanal.
Anubhav Roy er en datalogi-studerende, der har en enorm interesse i computeren, Android og andre ting, der sker omkring informations- og teknologiverden. Han er uddannet i maskinlæring, datalogi og er programmerer i Python-sprog med Django Framework.




