Sådan får du webkonsol Log på Chrome til Android
Miscellanea / / August 05, 2021
I denne vejledning viser vi dig, hvordan du får logget på webkonsollen i Chrome-browseren til Android. Chrome er måske den mest alsidige og indeholder rige browser, ikke kun på pc, men også til din Android-enhed. Mens der er adskillige Chromium- og ikke-Chromium-browsere, er tilbudet fra Google dog kommet for at blive. Der er en overflod af funktioner, som den ser. Mens mange af dem er til de generelle brugere, er der også nogle for udviklerne og tech-nørderne. En af de mere populære sådanne sektioner er Chrome-flagene. Disse hjælper dig med at aktivere eksperimentelle funktioner, der er skjult for de normale brugere.
Bortset fra det er der en anden smuk smidig funktion, som Chrome-browseren ser. Takket være dens eksterne fejlretningsfunktionalitet kan du nu fejle ethvert websted og også få den tilknyttede log. Nå, det er ikke alt. Du kan nemt styre Chrome-browseren, der er installeret på din Android-enhed direkte fra selve din pc. Det betyder ikke noget, hvilken opsætning du har, den er gyldig på tværs af Windows, Mac og Linux. Bare sørg for, at der er en Android-enhed, hvor du kan fejle websteder. Når det er sagt, her er de komplette instruktioner om, hvordan du får webkonsolens log ind i Chrome-browseren til Android. Følg med.
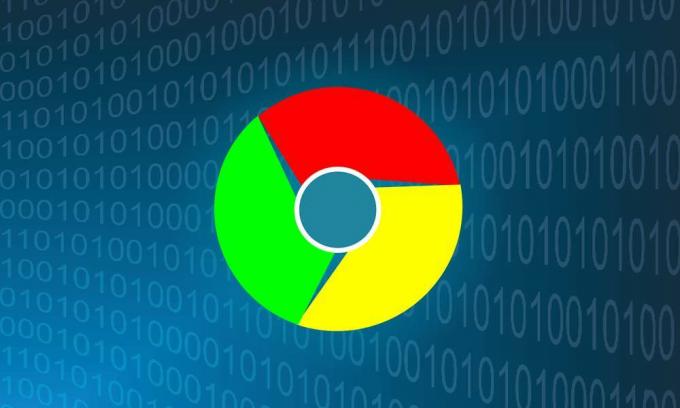
Indholdsfortegnelse
-
1 Få Web Console Log på Chrome til Android
- 1.1 Forudsætninger
- 1.2 På din Android-enhed
- 1.3 Webkonsollog på din pc
- 2 Konklusion
Få Web Console Log på Chrome til Android
Der er et par forudsætninger, som begge dine enheder (Android og PC) skal opfylde, før du kan begynde med instruktionerne. Her er alt hvad du skal være opmærksom på i denne henseende:
Forudsætninger
- Den nyeste version af Google Chrome-browseren installeret på din Android-enhed.
[googleplay url = ” https://play.google.com/store/apps/details? id = com.android.chrome & hl = da_IN ”] - På samme måde skal du også installere det samme bygger også på din pc.
- Sørg for at installere den stabile build (ikke Beta, Canary eller Dev).
Det er det. Følg nu instruktionerne i nedenstående sektioner for at få webkonsollogget i Chrome-browseren til Android.
På din Android-enhed
Først og fremmest skal du aktivere USB-fejlfinding på din enhed. Følg nedenstående trin for at gøre det:

- Gå over til Indstillinger på din Android-enhed.
- Rul til sektionen Om telefon og tryk på Byg nummer 7 gange.
- Gå tilbage til Indstillinger> System> Avanceret.
- Gå nu til Udviklerindstillinger, og aktiver USB-fejlretningsknappen.
- Tilslut din enhed til pc via USB, og du skal se dialogboksen Autorisation på din enhed. Tryk på OK-knappen. Og hvis det er din pc, skal du også overveje at markere afkrydsningsfeltet "Tillad altid fra denne computer".

Det er det. Du har tilsluttet din enhed til pc i ADB-tilstand. Inden du går videre til næste trin, skal du åbne Chrome-browseren på din Android-enhed.
Webkonsollog på din pc
- Start Chrome-browseren på din pc. Indtast nedenstående URL i Omnibox (adresselinje):
krom: // inspicér / # enheder
- Under afsnittet Fjernmål skal du se navnet på din enhed.
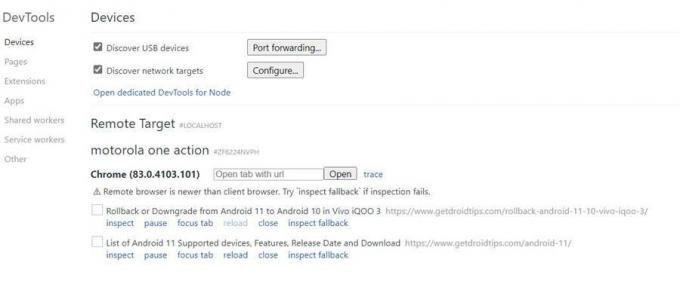
- Lige under det vil der være en URL-boks. Uanset hvilken URL du indtaster i det, åbnes det samme i Chrome-browseren på din Android-enhed.
- Desuden lige under det skal du se en liste over alle de åbnede Chrome-faner på din Android-enhed.
- Du kan udføre følgende handlinger på disse Android-faner lige fra din pc: Inspicer, Pause, Fokusfane, Genindlæs, Luk og Inspicer Fallback. I denne vejledning er vores fokus opmærksom på inspiceringsfunktionen.
- Klik på Inspicer ved siden af den side, hvis indhold skal inspiceres på.
- Udviklerværktøjets konsolvindue åbnes nu. Klik på pilen til højre ved siden af Element, og vælg Konsol i rullemenuen.
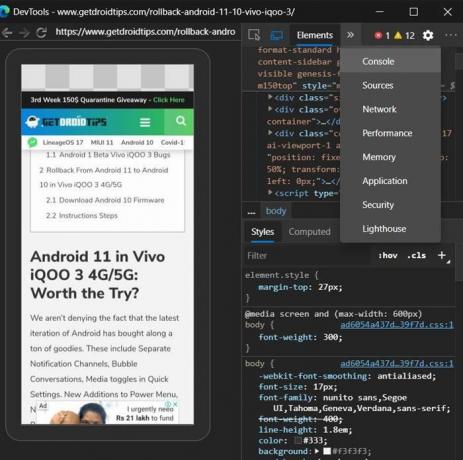
- Du skal nu se disse konsollogfiler på højre side af skærmen. For at gemme dem skal du højreklikke på de ønskede konsolkoder og vælge Gem som.

- Giv det et navn og tryk på Gem-knappen. Loggen gemmes som en tekstfil, som let kan håndteres af Notepad selv.
- Det er det. Du kan nu lukke konsolvinduet samt udviklerværktøjerne.
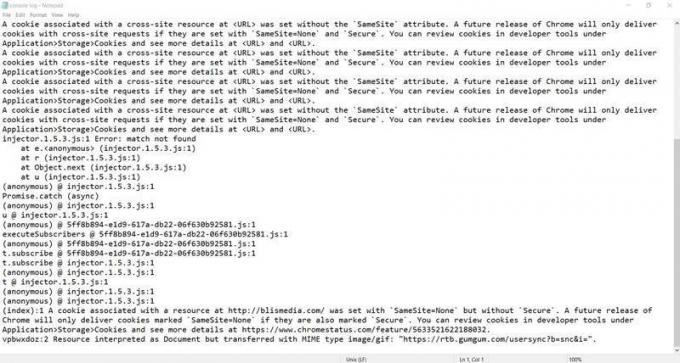
Chrome Console-logfil
Konklusion
Så med dette konkluderer vi guiden om, hvordan du får webkonsolens log ind i Chrome-browseren til Android. Husk, at under hele processen skal du holde Chrome-browseren og fanen åben, som du i øjeblikket arbejder på din pc. Et andet tip, som vi føler værd at dele, er det faktum, at ovenstående metode ikke kun er begrænset til Chrome PC-browseren. Du kan også prøve disse trin på andre Chromium-baserede pc-browsere. Jeg prøvede det med Microsft Edge Chromium, og resultaterne var på den positive side. Det er bare, at du bliver nødt til at holde dig til Chrome på din Android-enhed. Desuden, hvis du er i tvivl om dette, skal du drop-in dine forespørgsler i kommentarerne nedenfor. Her logges nogle af Tips og tricks til iPhone, PC tip og tricksog Android Tips og trick værd at være opmærksom.



