Sådan blokeres websteder i Safari på iPhone og iPad, der kører iOS 13
Miscellanea / / August 05, 2021
Hvis du har børn i dit hjem, og de har adgang til din iPhone, skal du være forsigtig. Jeg mener, du skal være opmærksom på, hvilket indhold børnene får at se på enheden. Som enhver ansvarlig værge skal du sørge for at de ikke besøger nogen form for voksenwebsted eller får se noget uanstændigt. I dag med nem internet tilgængelighed på enhver smartphone er det ret nemt at få adgang til enhver form for indhold. Men hvis du bruger en iPhone, er det meget let at kontrollere den slags indhold, du tillader på din enhed.
I denne vejledning vil jeg fortælle dig hvordan man blokerer for websteder i Safari-browseren af iPhones og iPads. Denne vejledning er til Apple-enheder, der kører på den nyeste iOS 13. Du kan kontrollere, hvilke websteder der kan køre på din iPhone, og hvad der ikke kan. Apple sikrer altid, at dets brugere får mest ud af iOS selv og ikke stoler på tredjepartsapps.

Relaterede | Sådan deaktiveres Reachability Gesture på iPhone
Indholdsfortegnelse
-
1 Sådan blokeres websteder i Safari Browser på iOS 13
- 1.1 Bloker websteder fra skærmtid
- 1.2 Begræns websteder for voksne
- 1.3 Kun tilladte websteder
Sådan blokeres websteder i Safari Browser på iOS 13
Der er en sej ting ved at blokere websteder på iOS. Når du bestemmer begrænsningerne i forbindelse med websteder og indhold, gælder det automatisk for alle de browsere, du har. Safari er standardbrowseren til Apple iPhone og iPad. Imidlertid foretrækker brugerne også at installere andre populære browsere som Firefox, Chrome osv. Der er ikke behov for at tilpasse indholdsbegrænsning separat og blokere websteder forskelligt for forskellige browsere.
Bloker websteder fra skærmtid
Her er trinene.
- Åben Indstillinger app
- Gå til Screentime
- Naviger til Begrænsninger for indhold og privatliv fanen. Tryk på den for at få adgang til den
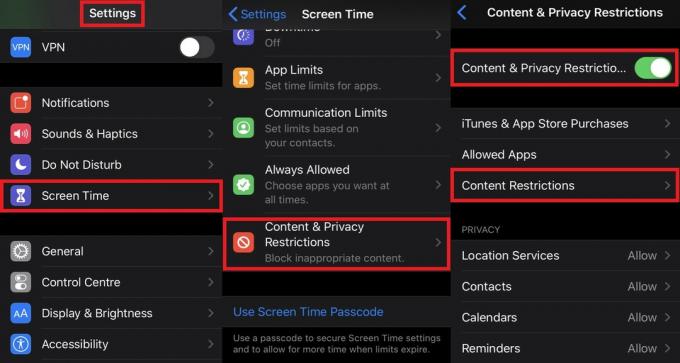
- Tænd derefter skifteren ved siden af Begrænsninger for indhold og privatliv.
- Nu på samme side skal du rulle ned og trykke på Indholdsbegrænsninger.

- Under den rulle ned til Webindhold. Som standard er den indstillet til ubegrænset. Dette betyder, at alle typer websteder har tilladelse til at køre i enhver browser, du måtte bruge. Tryk på den for at åbne og ændre.
- Du skal se to yderligere muligheder Begræns websteder for voksne og Kun tilladte websteder.
Guide | Sådan udelukkes iPhone-apps fra skærmtidsfunktionen
Begræns websteder for voksne
Hvis du vælger denne mulighed, skal du se en ekstra mulighed, der siger Tillad aldrig. Her kan du tilføje de websteder, som du ikke ønsker, at dine børn skal have adgang til. Det kan være ethvert voksent websted eller sociale medie websteder. Trykke på Tilføj websteder og du kan indtaste URL'en til de websteder, du ikke vil køre i dine browsere.
Når du først har blokeret disse websteder, hvis du prøver at få adgang til dem, får du en besked på en tom side, der siger, at det er et begrænset websted. Selvom der er en mulighed, der kan give adgang til webstedet, er der en fangst. Den pågældende person, der bruger iPhone, skal først fremlægge adgangskoden Screen-Time.

Jeg foreslår, at du gør dette ellers ved at trykke på Give lov til kan få øjeblikkelig adgang til voksne websteder, hvis der ikke bruges adgangskode til skærmtid. Hvis dit barn bruger enheden, uden adgangskode, når du trykker på Tillad, får dit barn adgang til indholdet på de websteder, som han ikke skal se.
Kun tilladte websteder
Dette er en strengere tilstand, der giver iPhone-ejeren mulighed for manuelt at kuratere en liste over websteder. Så hvis dine børn har adgang til din iPhone, kan de kun de websteder, der passer til dem. Og de websteder, som du har kurateret for dem. Igen skal du trykke på Tilføj websted mulighed, hvor du kan indtaste de websteder, du ønsker at tillade. Bortset fra de anførte websteder kører intet andet på din iPhone.

Processen ligner også godt på en iPad. Hvis du har en iPad, og du tillader dine børn at bruge den, skal du følge denne vejledning opsætte begrænsninger.
Så det handler om, hvordan du blokerer websteder eller tillader et begrænset antal websteder på din iPhone / iPad. Dette hjælper dine børn med at holde sig til godt indhold på internettet og ikke spilde tid på sociale medier eller voldsomt voksenindhold. Jeg håber, at du fandt denne vejledning informativ.
Læs næste,
- iPhone WiFi tændes automatisk: Sådan løses
Swayam er en professionel teknisk blogger med en kandidatgrad i computerapplikationer og har også erfaring med Android-udvikling. Han er en dybt beundrer af Stock Android OS, bortset fra teknisk blogging, han elsker at spille, rejse og spille / undervise i guitar.



