Deaktiver advarsel om åben filsikkerhed på Windows 10
Miscellanea / / August 05, 2021
Windows er et fremragende operativsystem, der giver fleksibilitet såvel som et meget sikkert miljø. Dette er grunden til, at du bliver hurtig, når du forsøger at køre eller installere en tredjepartsapplikation i Windows som standard. Prompten Deaktiver advarsel om åben filsikkerhed på Windows 10 kan forhindre din arbejdsgang, men der er måder at løse dette problem på.
Hvis du er en, der ofte kører flere applikationer på din pc. Derefter kan advarslen om åben filsikkerhed blive ret irriterende for dig. Spørgsmålet er faktisk en god service, da det kan forhindre dig i at starte en malware på din computer.
Generelt vises det kun, når Windows ikke er i stand til at bekræfte udgiveren af programmet. Men hvis du kender programmet, og hvis det er sikkert, vil du ikke have nogen hurtig bede om bekræftelse. Derfor er du nødt til at fjerne advarslen om åben filsikkerhed fra din Windows 10.
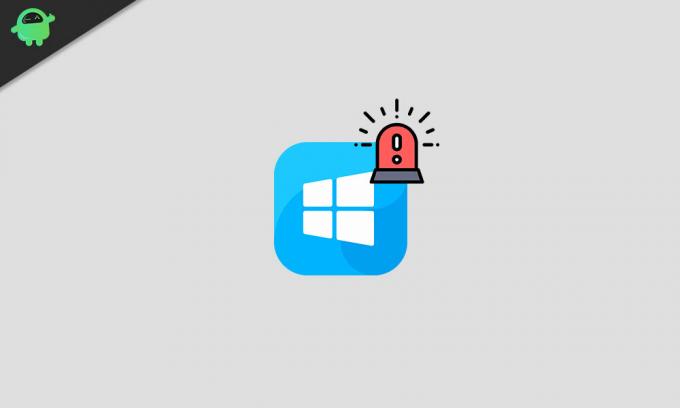
Indholdsfortegnelse
-
1 Deaktiver advarsel om åben filsikkerhed på Windows 10 - Sådan gør du
- 1.1 Metode 1: Fjern markeringen af "Spørg altid inden du åbner denne fil"
- 1.2 Metode 2: Ændring af internetindstillinger
- 1.3 Metode 3: Deaktivering af brugerkontokontrol
- 1.4 Metode 4: Brug af kommandoprompt
- 1.5 Metode 5: Redigering af gruppepolitik
- 2 Konklusion
Deaktiver advarsel om åben filsikkerhed på Windows 10 - Sådan gør du
Der er en hel del metoder, der fungerer helt fint for at slukke for advarslen om åben filsikkerhed. Vi vil kun diskutere den pålidelige og nemme måde at gøre det på, og de vil blive nævnt nedenfor.
Metode 1: Fjern markeringen af "Spørg altid inden du åbner denne fil"
Hver gang advarselsmeddelelsen om åben fil vises, skal du enten klikke på knappen Kør eller på knappen Annuller. Der er dog en yderligere mulighed, når den er aktiveret, viser den prompten hver gang du kører programmet. Når den er deaktiveret, forstyrrer prompten dig ikke for anden gang.
Trin 1) For det første skal du gå videre og klikke på åbn det program, der viser advarslen om åben filsikkerhed, hver gang du starter.
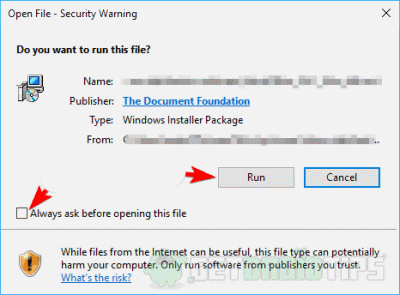
Trin 2) Nu skal du kun fjerne markeringen i afkrydsningsfeltet Spørg altid, før du åbner denne fil mulighed. Derefter konfronterer du ikke advarslen igen, når du starter programmet.
Metode 2: Ændring af internetindstillinger
Selvom Windows er et sikkert operativsystem, holder det styr på filer, der er downloadet fra Internettet. For at forhindre dig i at udføre nogen ondsindet fil i din Windows, beder den om advarsel om åben filsikkerhed. Du kan dog ændre indstillingen for prompten fra internetindstillingerne i din Windows.
Trin 1) Først og fremmest skal du gå til Windows-søgefeltet og skrive internet muligheder, klik på Åbn programmet Internetindstillinger fra søgeresultatet.

Trin 2) Gå nu til vinduet Internetindstillinger Sikkerhed klik derefter på Brugerdefineret niveau knap.
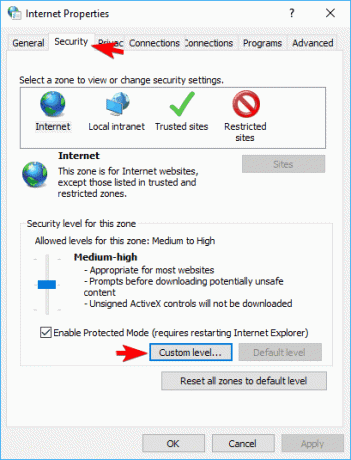
Trin 3) På den næste side af indstillinger for brugerdefineret niveau finder du mange lister. Her, rul og find listen Start af applikationer og usikre filer (ikke sikre).
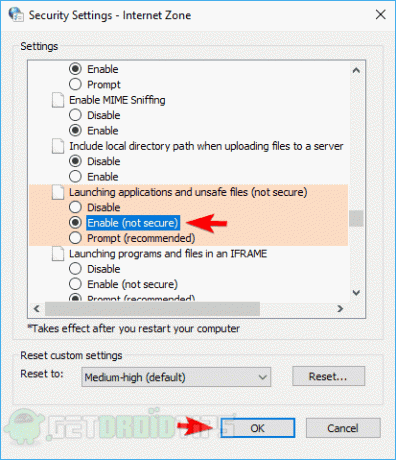
Klik derefter på Aktiver radioknappen, og klik på Okay knappen nedenfor for at bekræfte indstillingerne.
Metode 3: Deaktivering af brugerkontokontrol
Windows er forsigtigt viser sikkerhedsadvarselsprompten hver gang du kører en app, hvilket er meget irriterende. For at deaktivere denne funktion skal du få adgang til kontrolpanelet og indstille muligheden Aldrig til at underrette, når du kører et program.
Trin 1) Gå først til Windows-søgelinje eller bare tryk på Windows-nøgle + S, skriv derefter Bruger. Klik på åbne i søgeresultaterne Skift indstillinger for kontrol af brugerkonti.
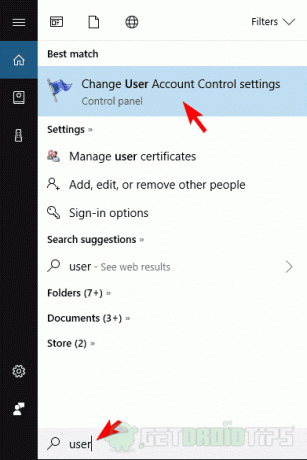
Trin 2) Nu skal du bare flytte skyderen ned til Giv aldrig besked klik derefter på Okay knappen nedenfor for at bekræfte.
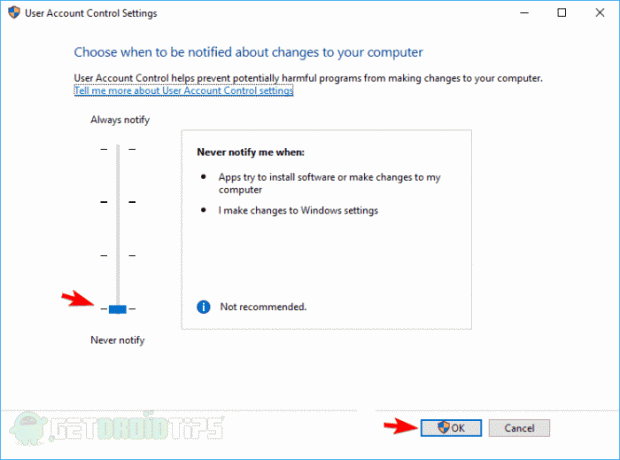
Og du er nu færdig med at deaktivere advarselsmeddelelsen om åben filsikkerhed; Sørg dog for, at du har administrative rettigheder.
Metode 4: Brug af kommandoprompt
Du kan gøre så meget med kommandoprompten i Windows, næsten hvad som helst. Hvilket betyder, at du også kan redigere dit registreringsdatabase uden at åbne det. Hvis deaktivering af internetindstillinger og brugerkontokontrol ikke fungerer. Derefter er redigering af registreringsdatabasen med kommandoprompt for at deaktivere prompt den bedste mulighed, du har.
For det første skal du starte en kommandoprompt som administrator, gå til Windows-søgelinjen, skriv CMD. Vælg kommandoprompten fra resultatet, og klik på Kør som administrator mulighed.

Når du har startet kommandoprompten, skal du nu bare skrive hver af de følgende kommandoer og udføre dem i kommandoprompten ved at trykke på Enter.
REG ADD "HKCUSoftwareMicrosoftWindowsCurrentVersionInternetindstillingerZones3" / V "1806" / T "REG_DWORD" / D "00000000" / F REG ADD "HKLMSoftwareMicrosoftWindowsCurrentVersionInternet IndstillingerZones3 "/ V" 1806 "/ T" REG_DWORD "/ D" 00000000 "/ F REG ADD" HKLMSOFTWAREPoliciesMicrosoftInternet ExplorerSecurity "/ V" DisableSecuritySettingsCheck "/ T" REG_DWORD "/ D "00000001" / F
Når du har udført hver af disse kommandoer, genstart din pc og nyd ændringerne.
Metode 5: Redigering af gruppepolitik
Windows Gruppepolitik giver dig også mulighed for at ændre sikkerhedsindstillingerne. Derfor kan du også ændre advarslen om åben filsikkerhed for at forhindre, at den vises, når du kører et program.
Trin 1) Gå til Windows-søgelinje, type Lokal gruppepolitik, og klik på Åbn den første mulighed, du ser.
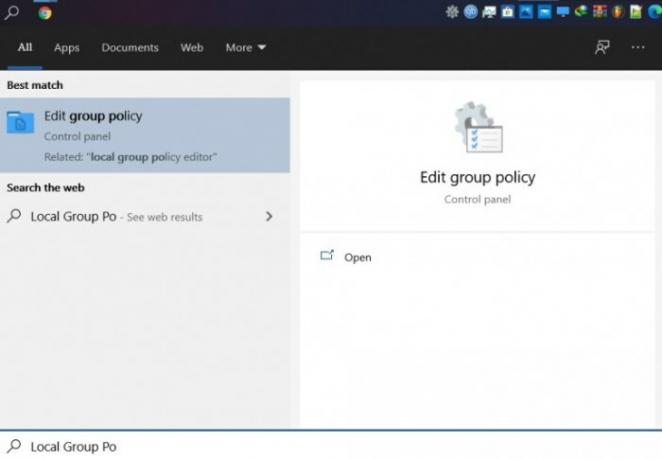
Trin 2) Gå nu til gruppepolitikvinduet til venstre Brugerkonfiguration> Administrative skabeloner> Windows-komponenter> Attachment Manager. Endelig skal du nu klikke på Åbn Opbevar ikke zoneoplysninger i vedhæftede filer mulighed.

Trin 3) På den Opbevar ikke zoneoplysninger i vedhæftede filer indstillinger Vindue skal du vælge Aktiveret indstilling, og klik på Okay knappen nedenfor. Gå derefter tilbage til Attachment Manager indstillinger i højre rude skal du åbne Inkluderingsliste for lave filtyper indstillinger.
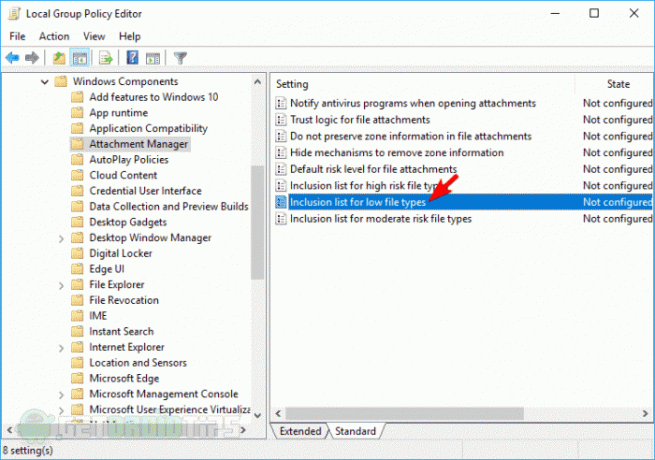
Trin 4) Klik og vælg Aktiveret , og indsæt derefter følgende filtypenavne i Angiv udvidelser med lav risiko Mark.
.aviKlik derefter på ansøge og vælg Okay knap for at bekræfte ændringer, kan du genstarte din Windows for at indstillingerne skal træde i kraft.
Konklusion
Advarslen om åben filsikkerhed er en af de irriterende meddelelser fra Windows. Det er der for at sikre, at du ikke kører noget ondsindet program på din pc. Det kræver dog sin vejafgift, så bestemt vil du fjerne det.
Du kan ændre internetindstillingerne; Kontobruger styrer indstillingerne for at forhindre det til en vis grad. Fjernelse af afkrydsningsfeltet Altid spørg Inden du åbner denne fil, forhindrer indstillinger prompten i at vises for et bestemt program. Brug af kommandoprompt til at redigere registreringsdatabasen og ændre gruppepolitik er den bedste måde at slukke for sikkerhedsprompten.
Editorens valg:
- Sådan slettes automatisk e-mails i Gmail [Guide]
- Sådan konverteres JPG til PNG i Paint 3D: Windows PC
- Bedste venlige videoredigerer til begyndere - Filmora 9
- Alle Google Chrome-tastaturgenveje til Windows og Mac
- Fix Fejlmeddelelse: Java Platform SE Binary er stoppet med at fungere



